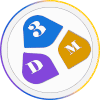آموزش کار با ابزار snap toggle در تری دی مکس
مقدمه
Snap چیست و چه کاربردی دارد؟
Snap به معنی آهنرباست .وقتی که این ابزار را فعال میکنیم شکل اشاره گر ماوس به شکل آهنربا در می آید . در اینصورت به یک سری نقاط سفارشی که خودمان از قبل تعیین کرده ایم میچسبد و سرعت عمل ما را برای ترسیم و جابجایی احجام در تری دی مکس بالا می برد.
لیست مجموعه ابزارهای snap را در قسمت نوار ابزار main toolbar مشاهده می کنید هر کدام از این ابزارها تنظیمات و کارایی خودشان را دارند.
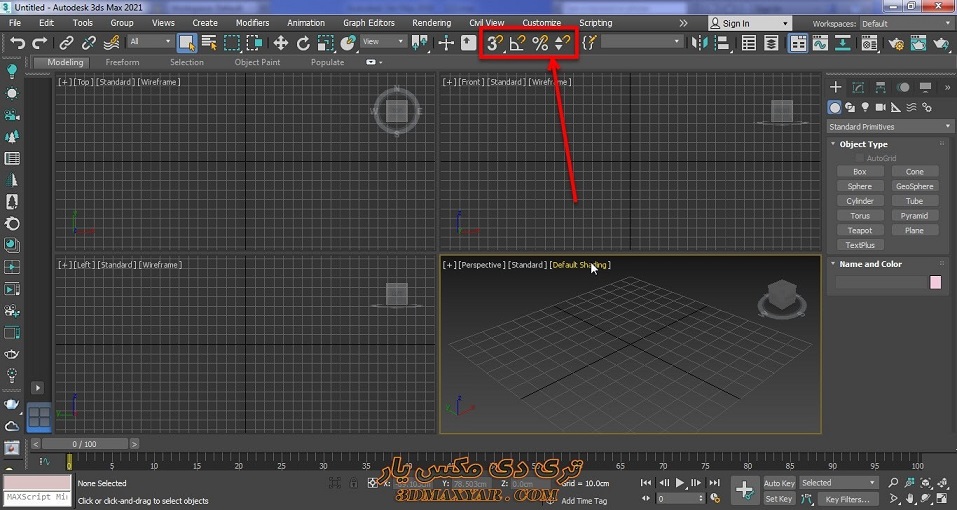
آموزش کار با ابزار snap toggle در تری دی مکس :
این ابزار اولین ابزار این لیست است که میخواهیم آموزش را با این ابزار شروع کنیم . این ابزار را با فشردن کلید s از صفحه کلید فعال و غیر فعال می کنیم.
در کنار ابزار یک مثلث کوچک مشاهده می کنیم . با کلیک کردن بر روی آن و پایین نگه داشتن دکمه ماوس لیست زیر گزینه های ابزار ظاهر می شود. این ابزار شامل ۳ سه نوع اسنپ می باشد که به ترتیب که به ترتیب اسنپ 2 بعدی اسنپ 2.5 بعدی و اسنپ 3 بعدی می باشد .
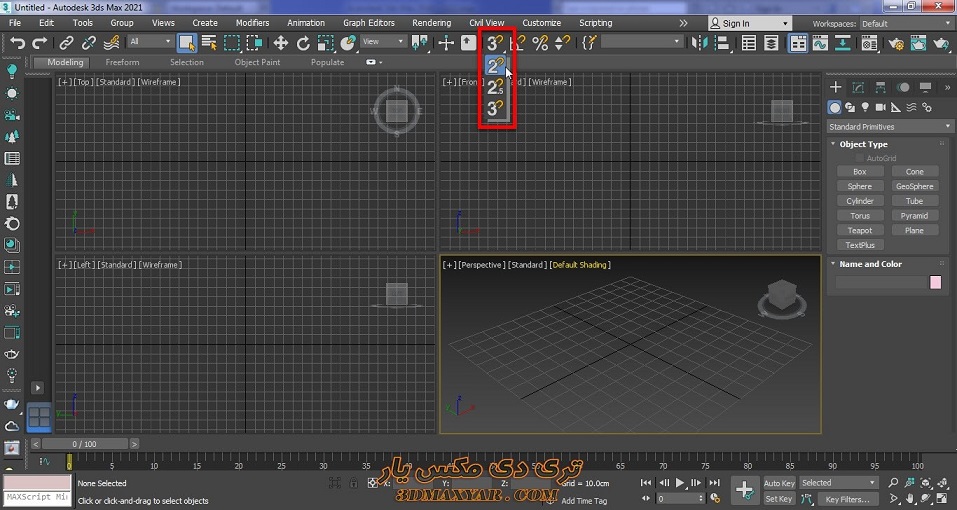
به صورت پیش فرض ابزار اسنپ سه بعدی فعال است . اسنپ سه بعدی که فعال باشد به این معنی است که ابزار snap در هر سه محور x,y,z فعال می باشد.
اسنپ 2 بعدی و 2.5 بعدی که فعال باشند فقط در محورهای x,y عمل میکنند اما یک تفاوت کوچک بین این دو ابزار وجود دارد که در ادامه شرح میدهم.
ابزار snap سه بعدی :
در صفحه دو آبجکت box و pyramid رسم می کنیم. با وجود اینکه ابزار ما در حالت انتخاب است اما شکل اشاره گر ماوس عوض نشده است. دلیل آن هم این است که ما در تنظیمات snap مشخص نکرده ایم که به کدام نقاط حساسیت اعمال شود.
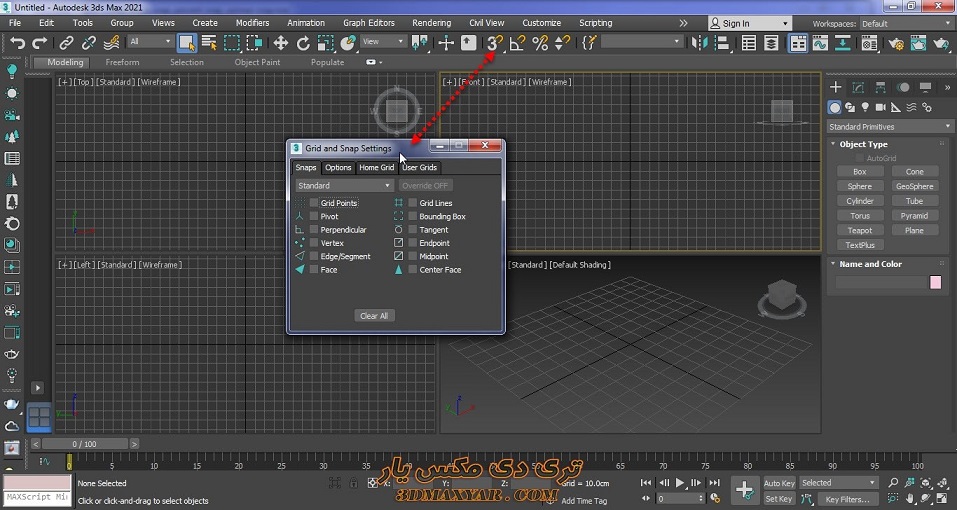
بر روی آیکن snap کلیک راست می کنیم. پنجره grid and snap setting باز می شود. در این پنجره یکسری تنظیمات داریم که مشخص میکنیم به کدام نقاط حساسیت اعمال شود. در لیست بازشو می توانید نوع نقاط را برای اعمال حساسیت مشخص کنید.
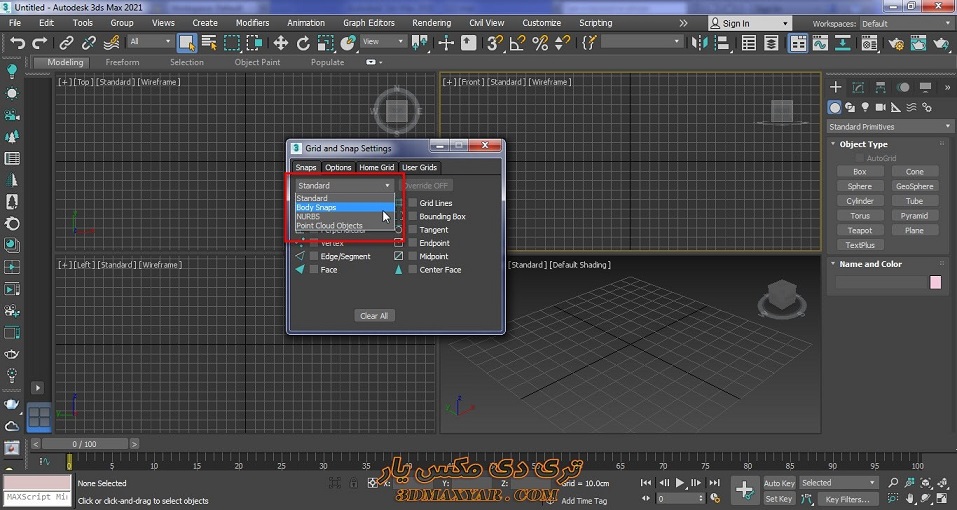
به صورت پیش فرض مقدار آن بر روی standard است که گزینههای بخش استاندارد را میخواهم برایتان توضیح دهم.
تنظیم نقاط حساس به gride ها :
گزینه Grid point : این ابزار که اولین نوع اسنپ است به gride ها یا همان صفحات شطرنجی ما در view port حساس است. به محض اینکه آن را فعال کنیم اشاره گر ماوس را وقتی که بر روی این نقاط میبریم شکل آن عوض می شود . با کلیک می توانیم ترسیم خودمان بر روی gride ها انجام دهیم.
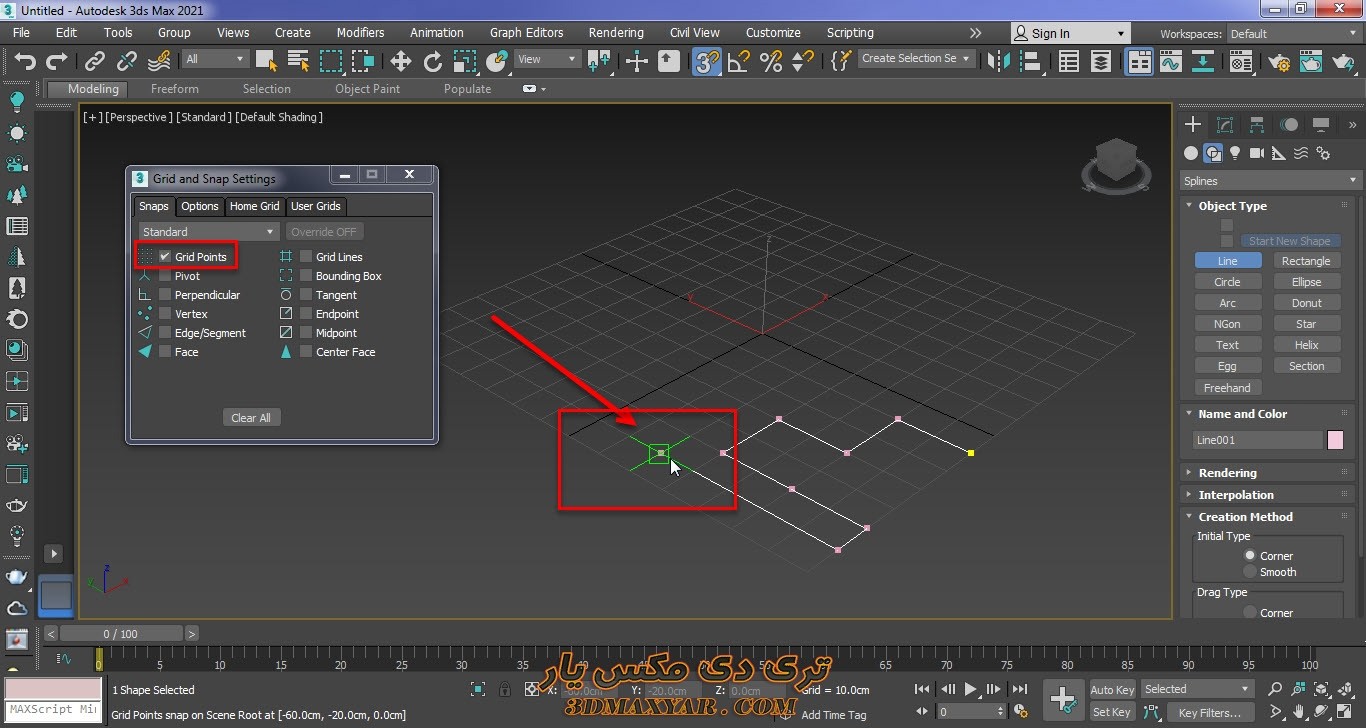
مثلاً من ابزار line را انتخاب می کنم وقتی اشاره گر ماوس را بر روی این gride ها میبریم ظاهر آن عوض می شود. با کلیک ماوس بر روی این خانه های مشبک یک مستطیل ترسیم میکنیم. اندازه هر یک از این خانه های مشبک 10×10 cm می باشد . چون این ابزار به gride هاحساس است شما با ابزار line و شمردن خانه های gride ها می توانید ترسیمات مختلفی را به راحتی با اندازه مشخص رسم کنید.
تنظیم نقاط حساس به gizmo و نقاط عمود بر هم :
گزینه pivot : با انتخاب این گزینه اشاره گر به مرکز آبجکت و gizmo آن حساس میشود و در مرکز آبجکت میتوانیم ترسیم انجام دهیم. در اینجا ابزار line فعال است پس میتوانم در مرکز آبجکت یک line ترسیم کنم .
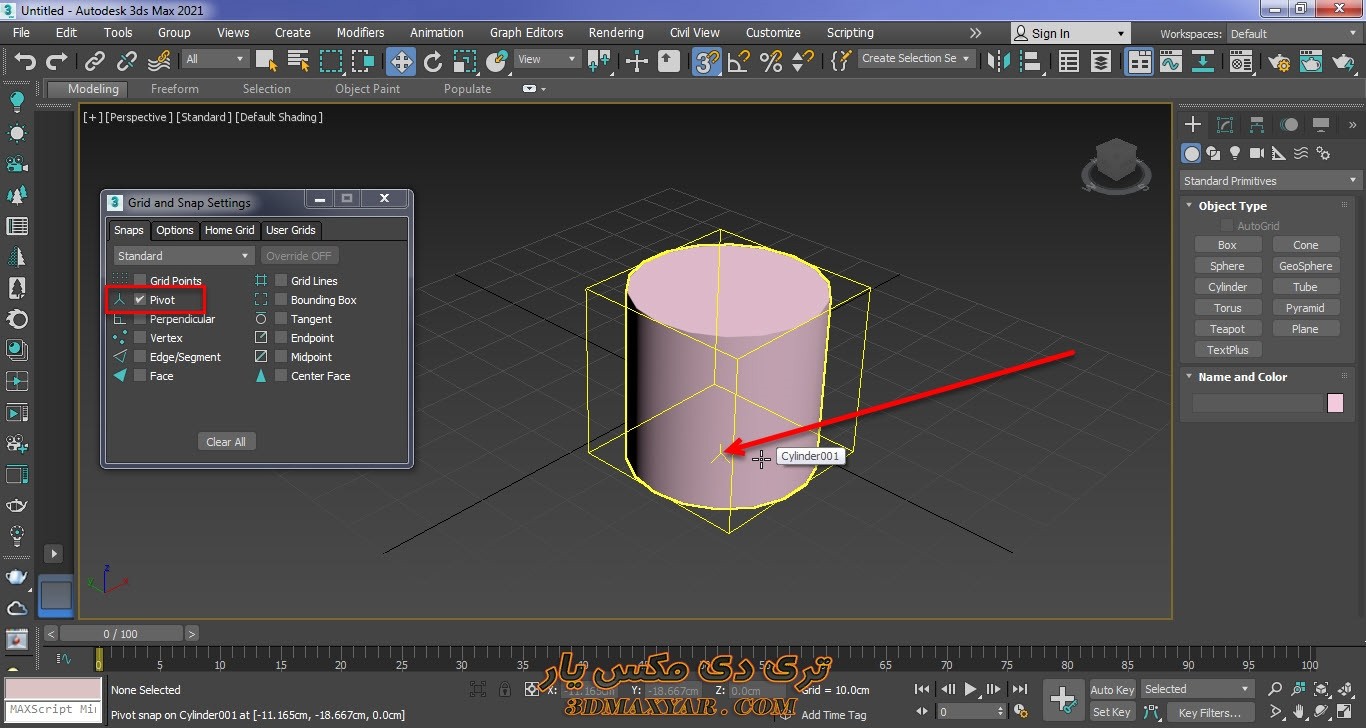
گزینه perpendicular : این گزینه حساسیت خود را در نقاط عمود بر هم نشان می دهد. مثلاً اگر با line یک مستطیل ترسیم کنیم حالا اگر یک خط عمود بر این مستطیل ترسیم کنیم جایی که خط ما بر مستطیل عمود شده است نقطه حساسیت ما شکل می گیرد و شکل اشاره گر عوض می شود.
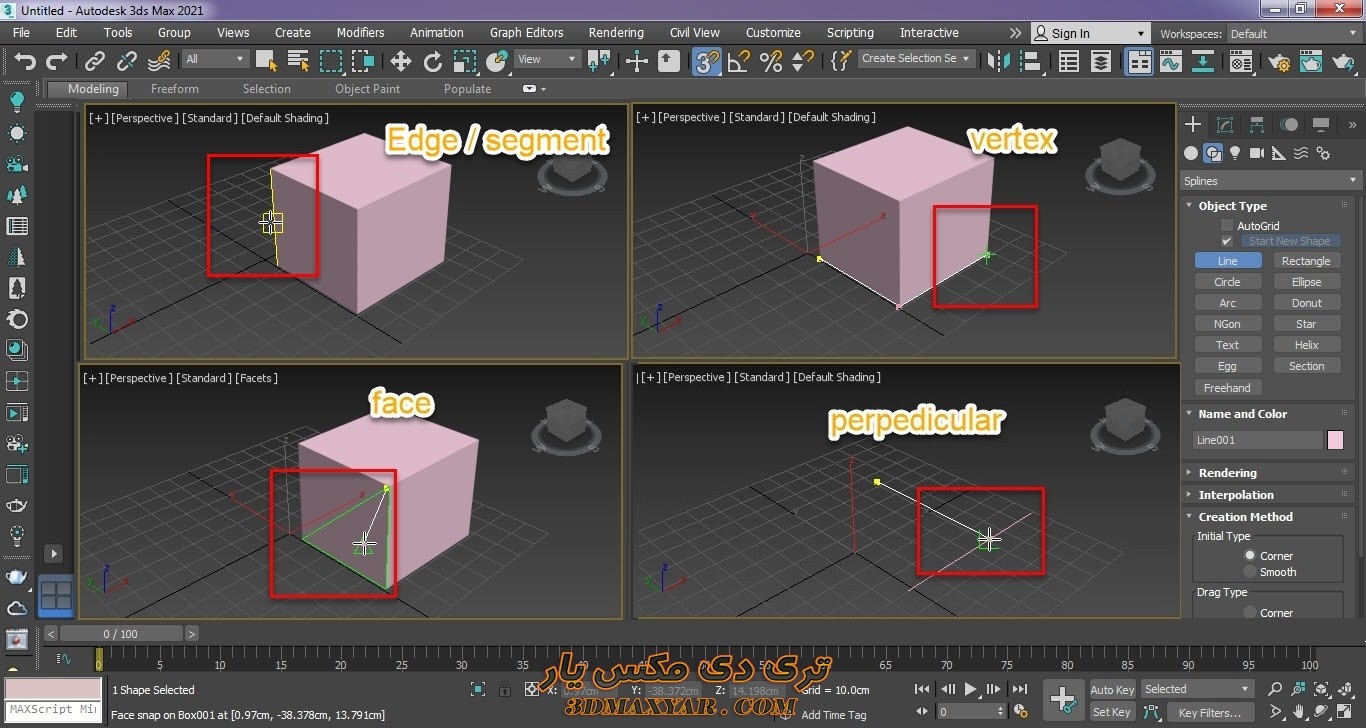
تنظیم نقاط حساس به vertex :
گزینه vertex : به گوشه های هر آبجکت vertex گفته میشود. وقتی که این گزینه فعال باشد اشاره گر ماوس به نقاط گوشه آبجکت می چسبد و ما می توانیم ترسیمات خود را انجام دهیم.
گزینه edge / segment : این حالت لبه ها و سگمنت های لبه ها را می شناسد.
گزینه face : این گزینه حالت پلی گان های مثلثی آبجکت را می شناسد.
تفاوت اسنپ 2 بعدی و 2.5 بعدی
در اینجا از لیست ابزارهای اسنپ اسنپ دو بعدی را انتخاب می کنیم .در حالت vertex این ابزار هم مانند اسنپ سه بعدی به گوشهای آبجکت می چسبد اما گوشه های ارتفاعی آبجکت را نمیتواند بگیرد. فقط به گوشهای می چسبد که در جهت محور x و y هستند .
اگر که بر روی اسنپ دو و نیم بعدی باشیم نقاط ارتفاعی آبجکت ما را میشناسد. اما ترسیم را بر روی نقطه (0,0) ارتفاعی و بر روی گریدها رسم می کند. ولی در حالت اسنپ سه بعدی می توانید حتی آبجکت تان را جابجا کنید.
مثلاً الان که در حالت vertexهستیم من ابزار move را انتخاب می کنم . از گوشه مکعب می گیرم و آن را بر روی نوک هرم قرار میدهم . در حالی که در حالت اسنپ دو بعدی و دو و نیم بعدی ارتفاع را نمی شناسد.
اگر در view port های دو بعدی مثل top, front , left می خواهید کار کنید بهتر است که snap بر روی حالت 2.5 بعدی باشد.
بخش پایانی ابزار snap toggle :
گزینه grid line : این گزینه خطوط grid های ما را شناسایی می کند.
گزینه bounding box : برای توضیح بهتر این گزینه در قسمت command pannel من ابزار box را انتخاب کردم .این ابزار هر آبجکتی که در صفحه رسم کرده باشیم را دور آن را یک کادر فرضی به شکل یک باکس در نظر میگیرد و به اندازه کادر bounding box ای که دور آبجکت تشکیل شده ما می توانیم یک باکس رسم کنیم.
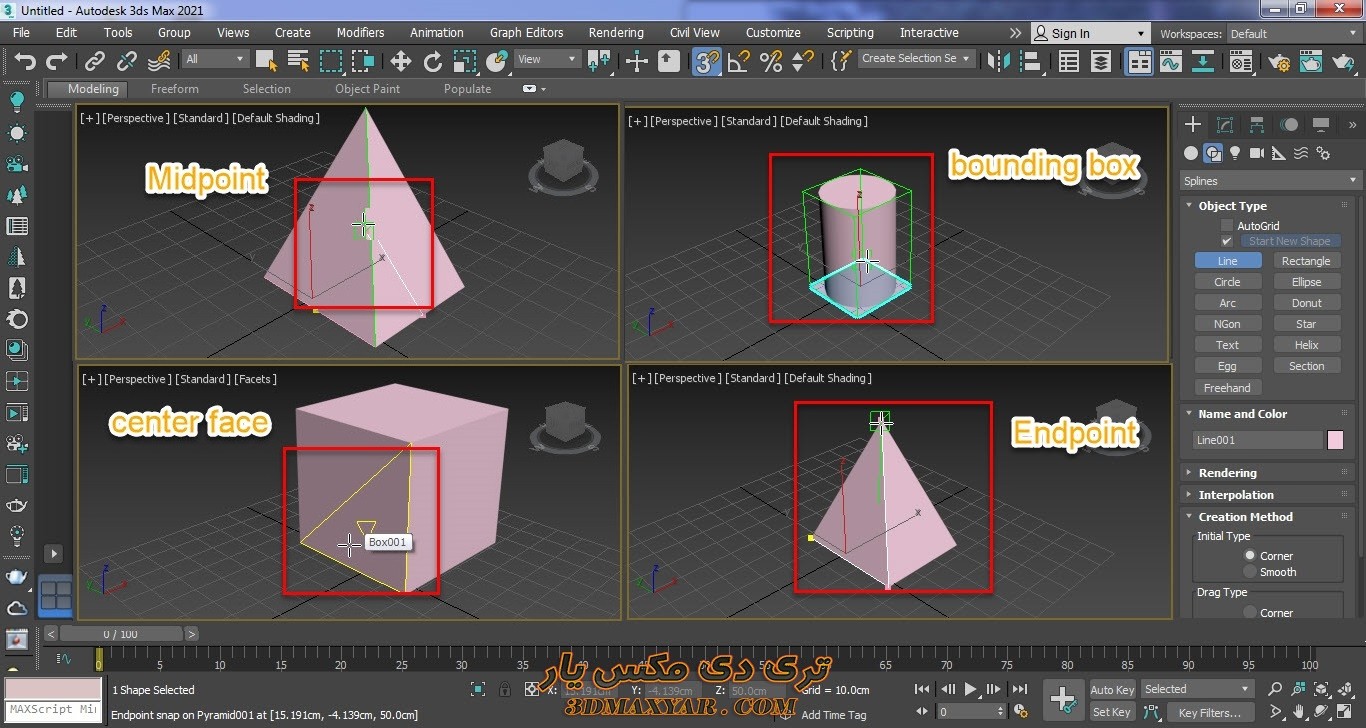
گزینه end point : نقاط انتهایی خطوط را می شناسد.
گزینه mid point : نقاط میانی خطوط را می شناسد.
گزینه center face : مرکز هر face را شناسایی می کند.
سربرگ option برای ابزار angle snap کاربرد دارد کار با این ابزار را در پارت بعدی این آموزش توضیح می دهم.
آموزش کار با ابزار snap toggle در همینجا به پایان رسید. اگر در زمینه کار با این ابزار مشکلی دارید آن را در بخش کامنت ها مطرح کنید. حتما پاسخ می دهم. اگر این آموزش برایتان مفید بود با درج کامنت و امتیاز از ما حمایت کنید.