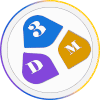آموزش ویو پورت ، کار با سربرگ standard ، سربرگ [+] ، کار با grid ها در تری دی مکس
مقدمه
همانطور که در آموزش قبلی هم گفتم در بخش viewport ما یکسری سربرگ داریم که با کلیک بر روی هر کدام یکسری تنظیمات در ویو پورت می توانیم انجام دهیم و به نوعی این سربرگ ها امکان سفارشی سازی و اعمال تنظیمات مورد نیاز ما در ویو پورت را برای ما فراهم می کنند لطفا برای اینکه دچار اشتباه نشوید حتما پارت قبلی این مقاله را مطالعه نمایید.
خوب بریم سراغ سربرگ standard در تری دی مکس :
با کلیک بر روی این سربرگ می توانیم حالت نمایش نورها و سایه ها را در صحنه تنظیم نماییم. به صورت پیش فرض بر روی standard است و ما هیچ گونه نور و سایه ای در صحنه نداریم.
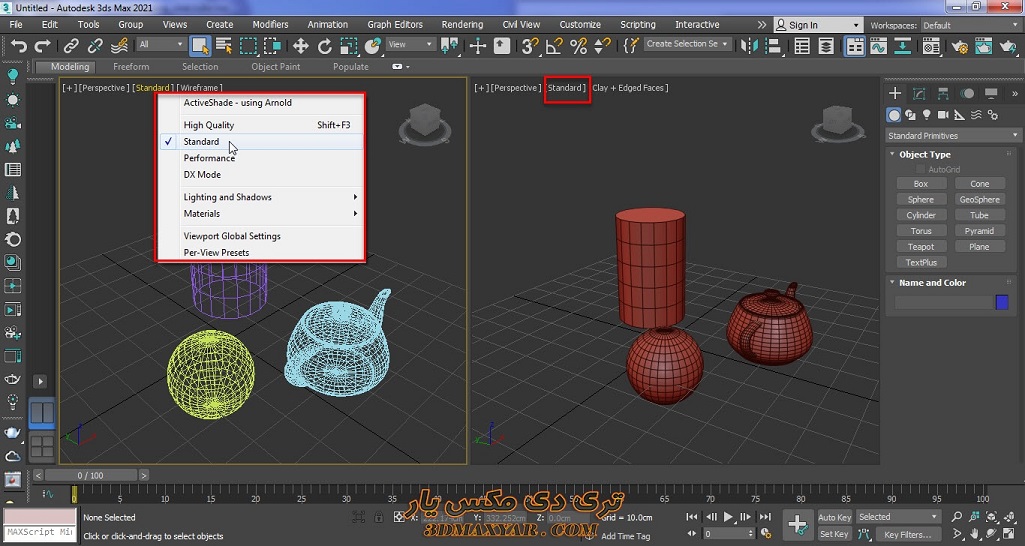
اما کافیست که حالت نمایش را بر روی high quality قرار دهیم و یک نور نیز در صحنه ترسیم کنیم. به محض این که نور را ترسیم می کنیم سایه ها در view port تشکیل می شود .حال اگر به حالت standard برگردیم با وجود داشتن نور هیچ تأثیری از نور و سایه در صحنه نمیبینیم.
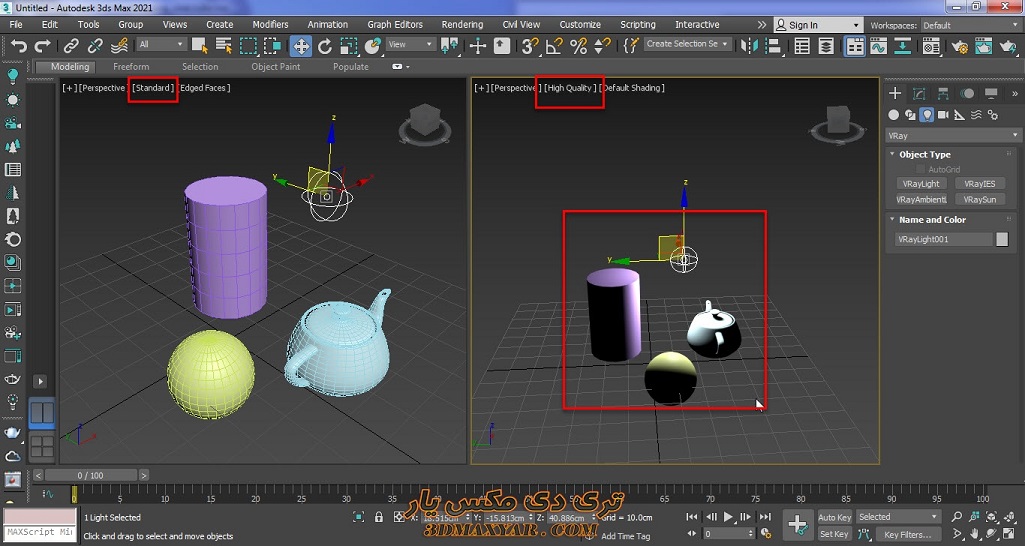
کاربردی ترین گزینه های این بخش standard و high quality هستند اما من حالت high quality را به شما توصیه نمی کنم. چرا که در حالت ترسیم آبجکت ها در صحنه ما از کارت گرافیک استفاده می کنیم . به نوعی بار پردازشی بخش view port بر روی کارت گرافیک است .
در حالتی که تاثیر نورها و سایه ها در صحنه را نمایش دهید فشار بیشتری بر روی کارت گرافیک شما می آید. اگر گرافیک قوی نباشد ممکن است صحنه قفل کند و مکس شما حتی crash کند.
آموزش ویو پورت سربرگ [+] :
سربرگ بعدی [+] است که با کلیک کردن بر روی آن یکسری تنظیمات دیگر در اختیار ما می گذارد.
مثلاً maximize view port : با کمک آن میتوانیم view port را به حالت تمام صفحه نمایش دهیم. با کلید ترکیبی Alt +w نیز می توانید این کار را انجام دهید. با کلیک بر روی گزینه restore view port نیز به حالت قبل برمیگردد.
![آموزش ویو پورت سربرگ [+]](https://3dmaxyar.com/wp-content/uploads/2021/04/9_new-2.jpg)
گزینه Active view port : این گزینه view port فعال را مشخص میکند و ترسیمات ما در آن انجام میشود . دور آن نیز یک کادر زرد رنگ به نمایش در می آید.
![سربرگ [+] - تنظیم ویو پورت فعال](https://3dmaxyar.com/wp-content/uploads/2021/04/10_new-2.jpg)
برای تغییر view port فعال می توانید بر روی آن کلیک کرده تا کادر زرد رنگ دور آن نمایش داده شود و آن نما، نمای فعال شما خواهد بود. علاوه بر این با کلیک بر روی هر یک از زیر گزینههای active view port میتوانید نمای فعال را انتخاب کنید.
غیر فعال کردن یک viewport :
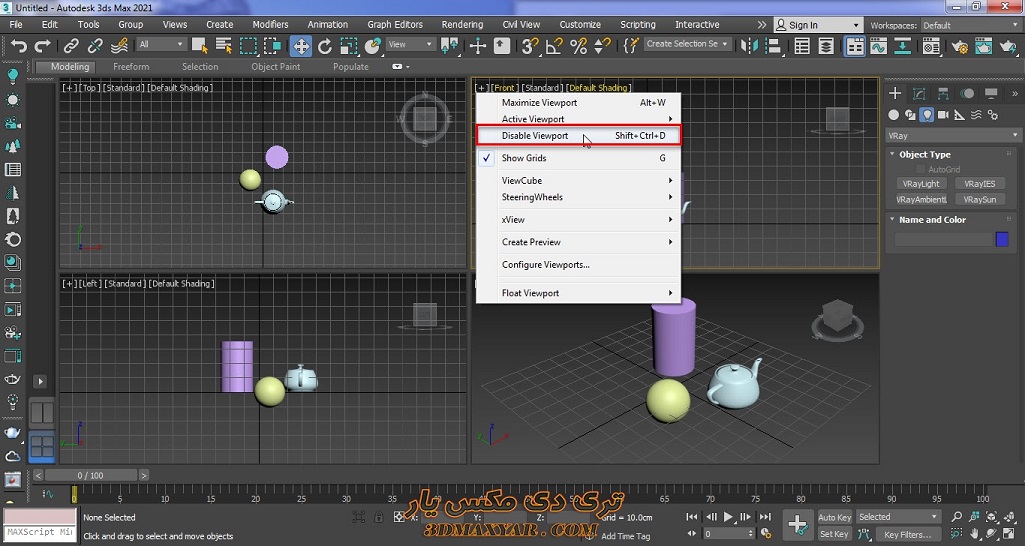
گزینه disable view port : اگر شما تیک این گزینه را بزنید مثلا در نمای top ، این گزینه را انتخاب کنید. وقتی که در view port فعال تان یک آبجکت را جابجا می کنید در نمایی که در حالت disable قرار دارد شما نمیتوانید جابجایی آبجکت را مشاهده کنید. و تاثیر تغییر مکان آبجکت در آن نما نشان داده نخواهد شد. مگر اینکه از حالت disable خارج شود.

grid ها در تری دی مکس :
حالت show gride : اگر توجه کنید صفحه ترسیم ما(view port) به حالت شبکه بندی شده نمایش داده می شود. این حالت شبکه بندی شده که توسط خطوط عمودی و افقی نمایش داده می شود gride می گویند.
اندازه هر کدام از این کادر های مربعی شطرنجی 10×10 cm می باشد. به کمک این خطوط ما راحتتر میتوانیم ترسیمات خودمان را انجام دهیم .
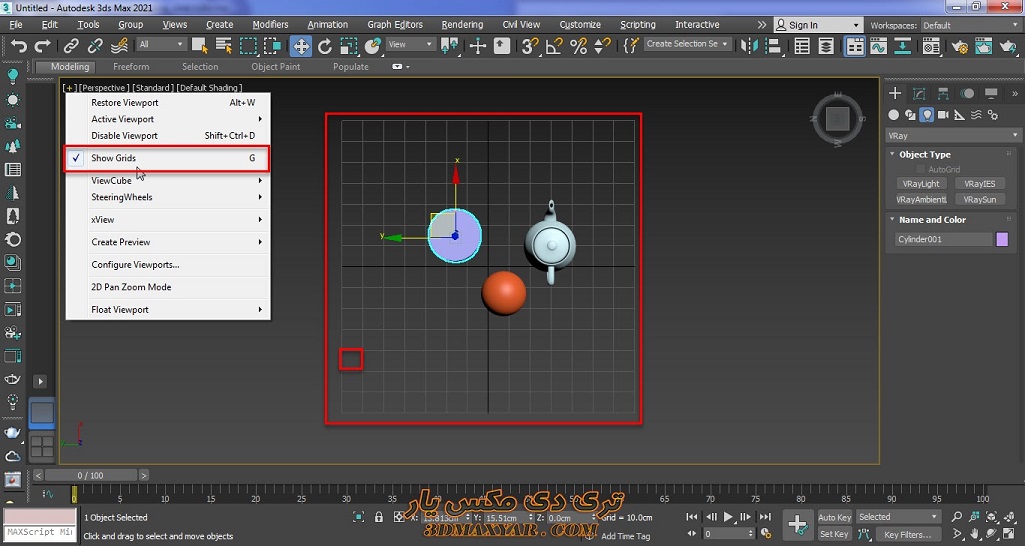
در صورتی که تیک این گزینه را بردارید دیگر این grid ها نشان داده نمیشود. کلید میانبر آن نیز g از صفحه کلید برای نمایش یا عدم نمایش این خطوط به کار میرود.
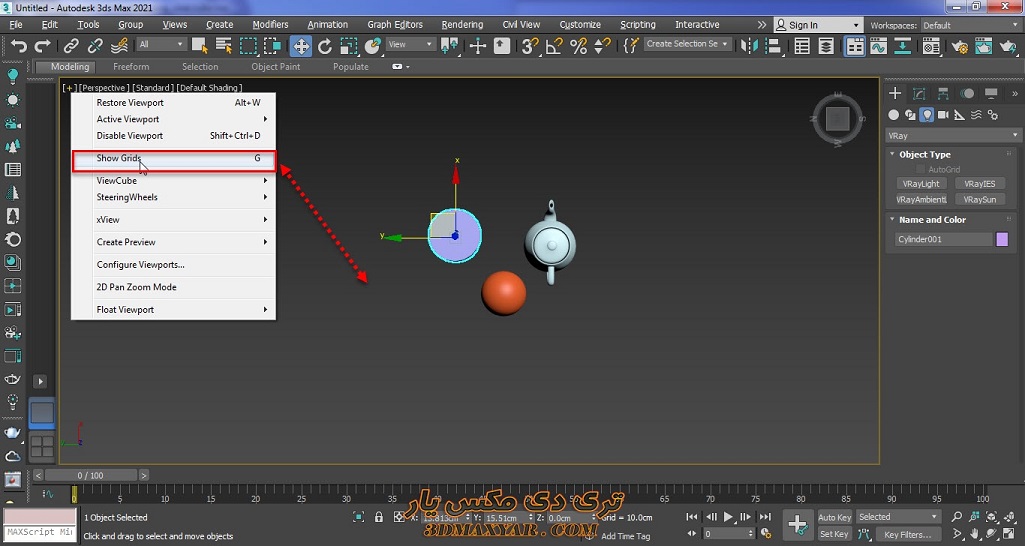
خوب گزینه بعدی ما در سربرگ + گزینه viewcube می باشد که در آموزش مکعب دید آن را کامل توضیح داده ام. این مقاله را در همینجا به پایان می برم . لطفا برای حمایت از ما حتما به این مقاله امتیاز دهید و با درج نظرات خود در رابطه با این مطلب ما را در نگارش مقاله های بهتر یاری نمایید.