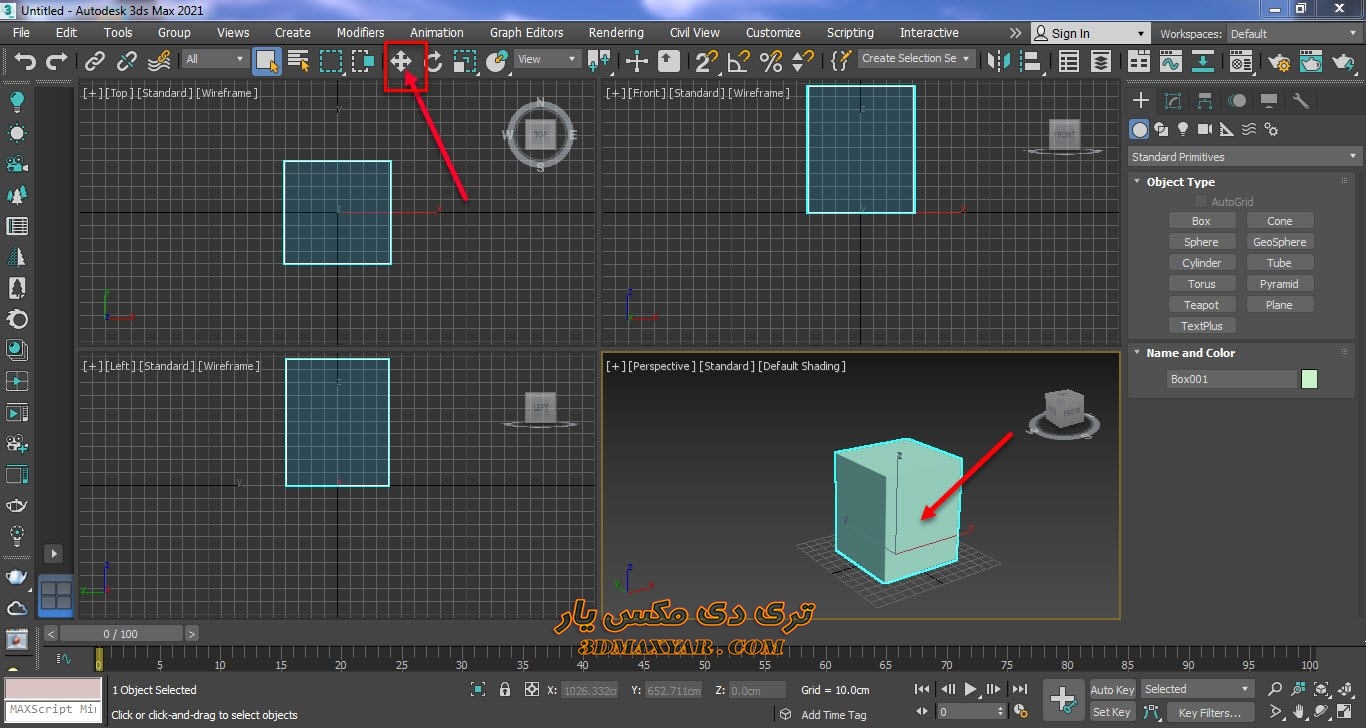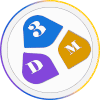آموزش جعبه ابزار command panel و ترسیم و ویرایش احجام در تری دی مکس :
مقدمه :
وقتی که پای ترسیم احجام و آبجکت ها در تری دی مکس به میان میآید یکی از لوازم ضروری ما برای ترسیمات، جعبه ابزار command panel است که تمام ابزارهای کاربردی برای ترسیم انواع اشکال مختلف را در اختیار ما می گذارد. امروز می خواهم به تفصیل ابزارهای موجود در این جعبه ابزار را برایتان بیان کنند تا با هر کدام از این گزینه ها و کارکرد آنها بیشتر آشنا شوید
گفتیم در صورتی که بخواهیم در صفحه هر حجمی را ترسیم کنیم از این جعبه ابزار استفاده میکنیم این جعبه حاوی تعدادی سربرگ است که با کلیک بر روی هر کدام از این سربرگ ها با گزینههای مختلفی روبهرو میشویم اولین سربرگ که به شکل علامت + است creat نام دارد و خودش نیز شامل چندین سربرگ است که در تصویر زیر مشخص نموده ام.
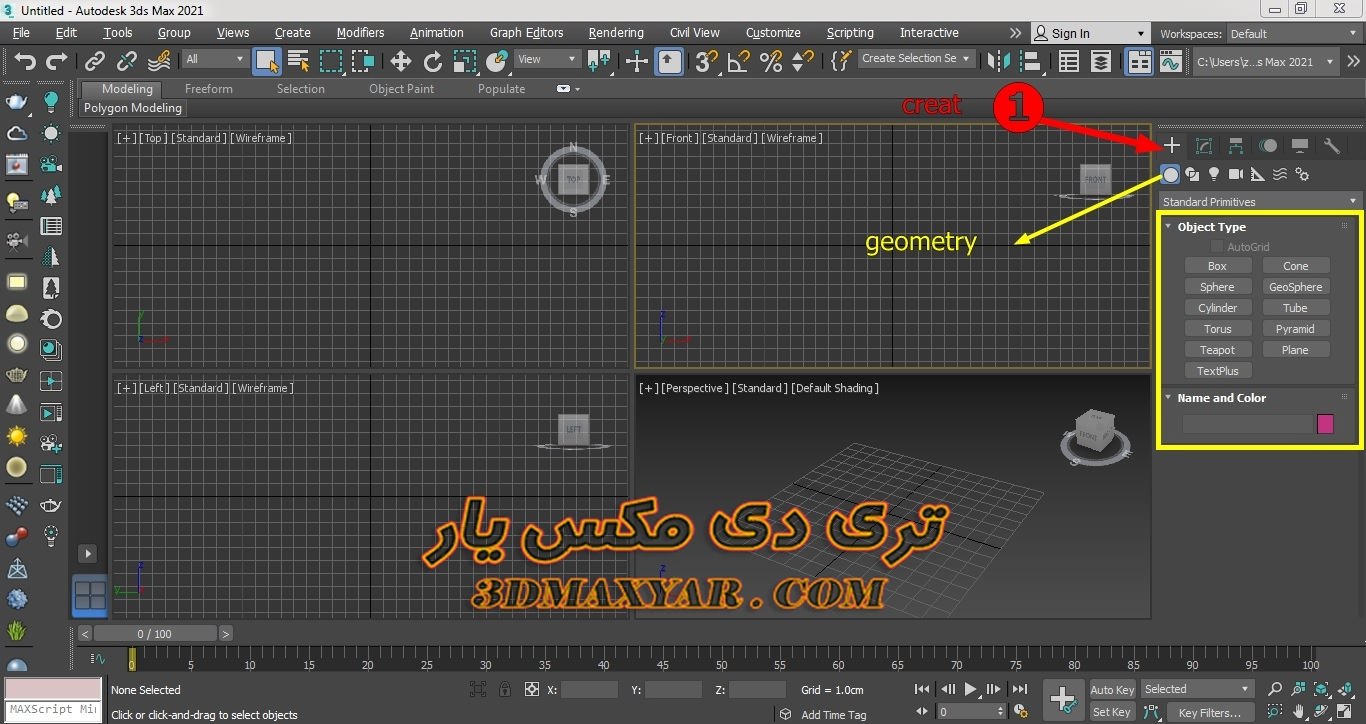
بخش geometry و ترسیم احجام در تری دی مکس:
این قسمت برای ترسیم احجام کاربرد دارد حجم هایی که با کمک این قسمت میتوانید ترسیم کنید را در ادامه به تفصیل بیان می کنم:
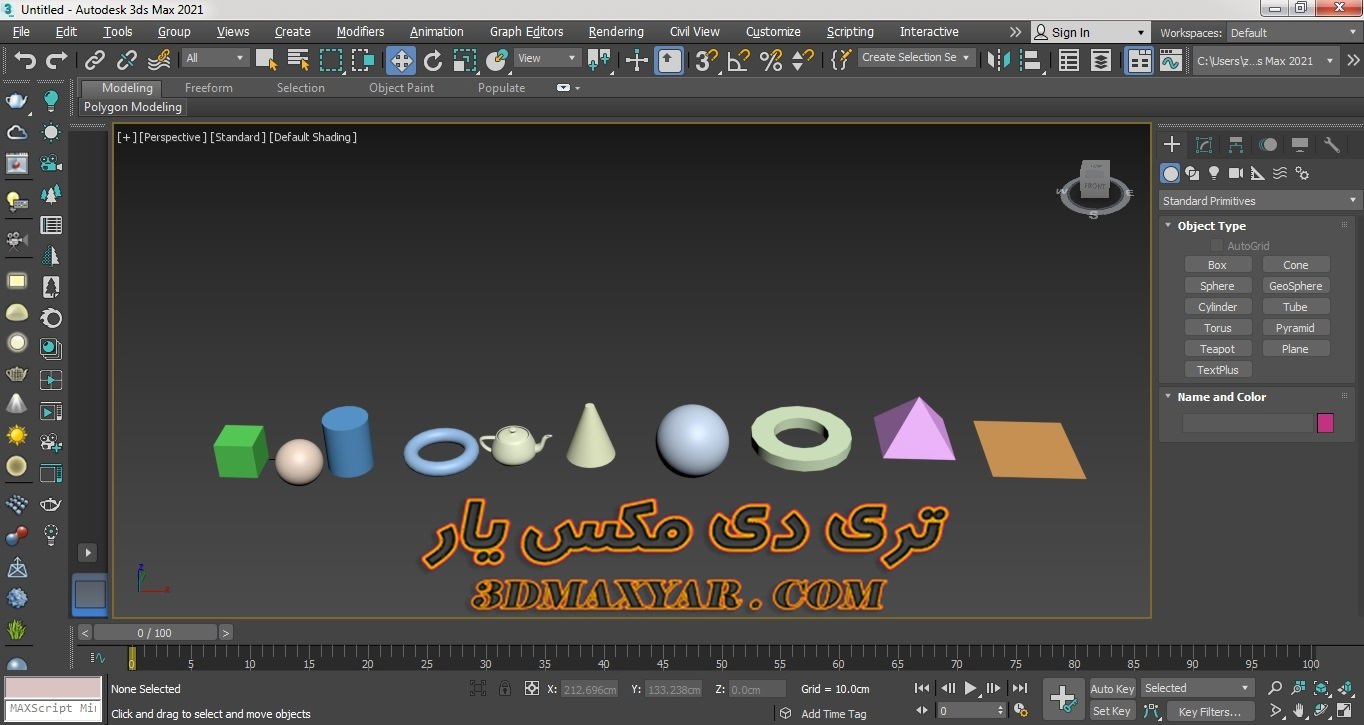
Box : با کمک این گزینه ما میتوانیم احجام مکعبی شکل ترسیم کنیم. ( ترسیم حجم با دو کلیک انجام میشود در کلیک اول بتدا دکمه ماوس را نگه داشته و box ای با اندازه دلخواه مان ترسیم می کنیم ، سپس در کلیک دوم ارتفاع باکس مان را مشخص می کنیم بدین شکل که بعد از ترسیم کردن شکل آبجکت بلافاصله با کلیک دوم ، دکمه ماوس را نگه می داریم و درک میکنیم در هر کجا که ارتفاع آن به نظر ما خوب بود همانجا کلیک رها می کنیم بدین شکل باکس ما ترسیم می شود.)
Sphere : با کمک این گزینه ما میتوانیم احجام کروی ترسیم کنیم.
Cylinder : با کمک این گزینه می توانیم یک استوانه ترسیم کنیم
Torus: با کمک این گزینه یک چنبره ( یا همان شکل دونات و حلقه مانند) را ترسیم می کنیم
Tea pot : با کمک این گزینه میتوانید حجم یک قوری را ترسیم کنیم.
.
.
.
ادامه آموزش جعبه ابزار command panel و ترسیم احجام:
.
Con : با کمک این گزینه می توانیم حجم های مخروط مانند ترسیم کنیم.
Text plus : از این گزینه برای نوشتن متن در تری دی مکس استفاده می کنیم.
Geo sphere : با کمک این گزینه می توانیم یک کُره ترسیم کنیم.
Tube : با کمک این گزینه می توانیم یک تیوب ترسیم کنیم.
Pyramid : با کمک این گزینه اشکال هرم مانند ترسیم میکنیم.
Plane : به کمک این گزینه می توانیم یک صفحه ترسیم کنیم.
ویرایش حجم ها در تری دی مکس:
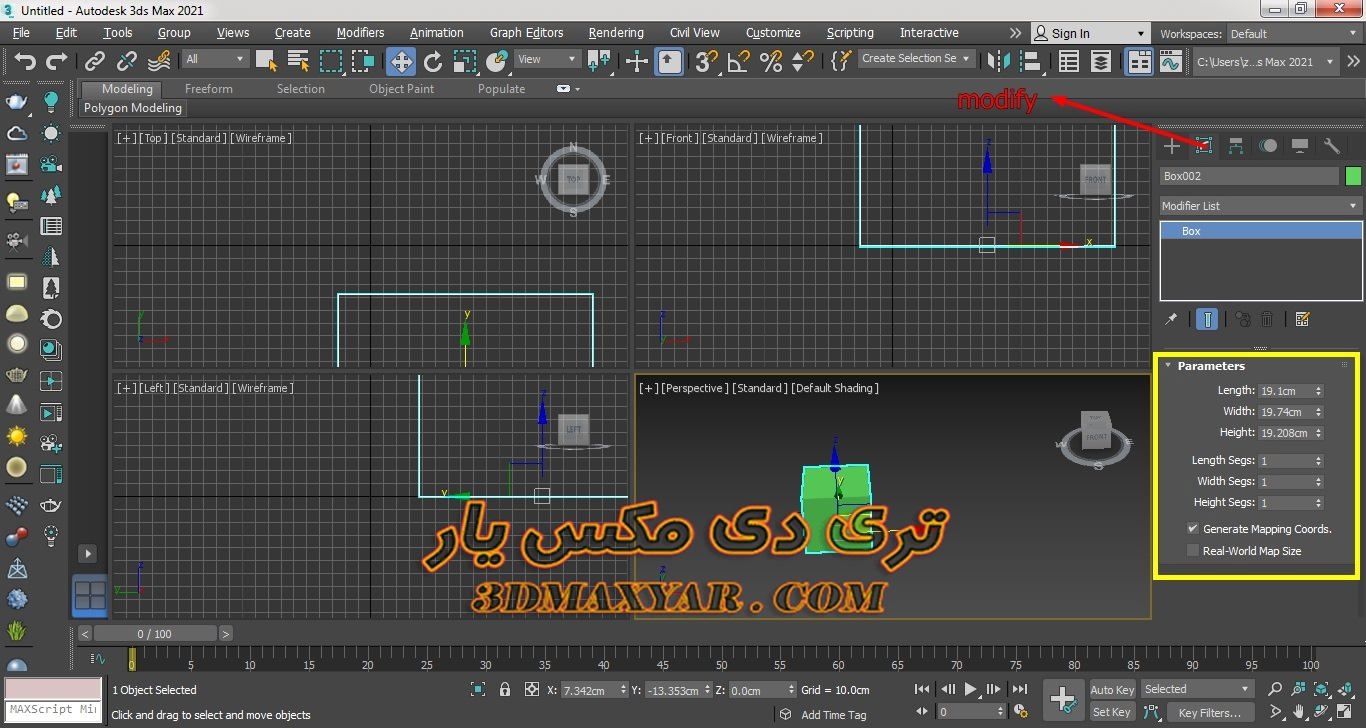
برای ویرایش هر کدام از این حجم ها می توانید به مشخصات آنها از پنل modify دسترسی داشته باشید. اول بر روی آبجکت مورد نظر کلیک کنید سپس بر روی پنل modify کلیک کنید. در قسمت parameter تنظیمات آبجکت در دسترس هستند.
قسمت های length ، width ،height می توانیم به ترتیب طول عرض و ارتفاع آبجکت را دستکاری کنیم.
با کمک گزینههای length segs ، width segs، height segs میتوانیم سگمنتهای طول عرض و ارتفاع را تنظیم کنیم در صورتیکه پارامترهایی مثل سیلندر و کُره را ترسیم کرده باشید مقادیر دیگری مانند radiuse 1 ، radiuse 2 و height که برای دستکاری مقادیر شعاع یک استوانه به کار میرود با دستکاری مقادیر می توان کاربرد آنها را بهتر بفهمید .
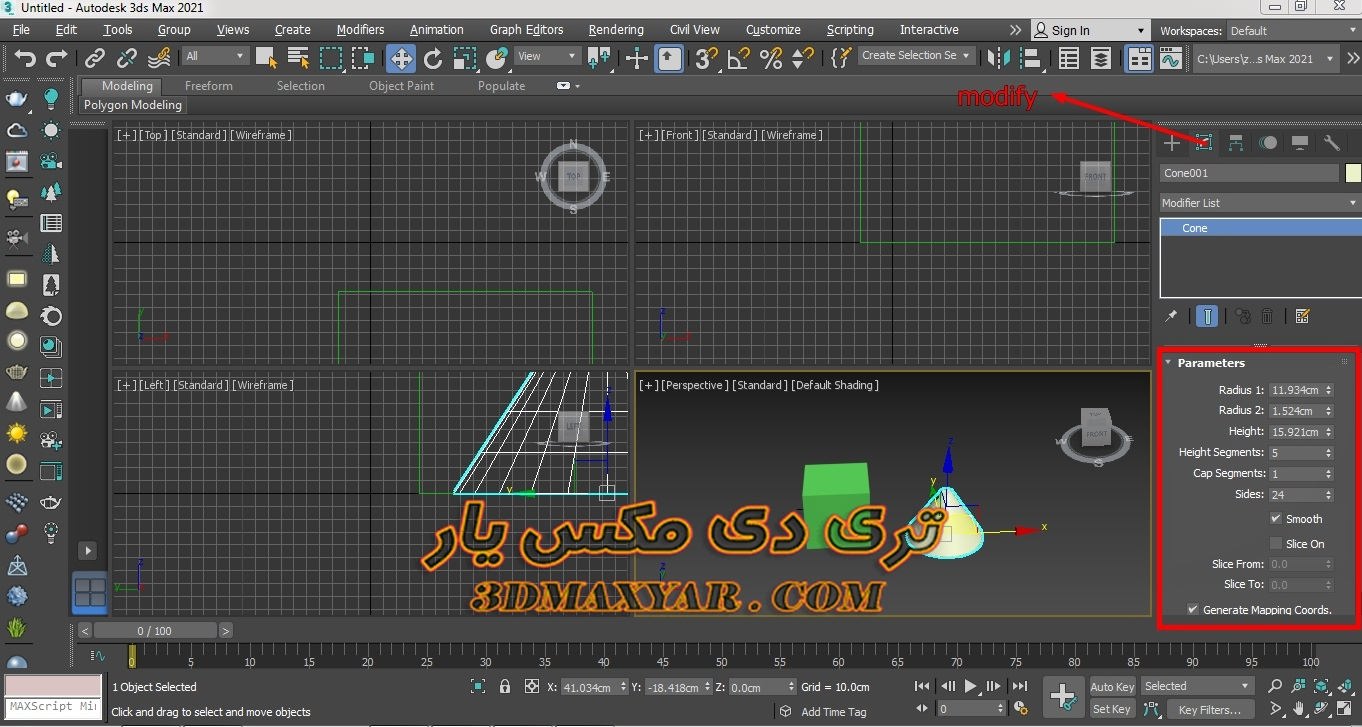
وقتی که یک آبجکت را انتخاب می کنید بر روی آبجکت شما فلش های قرمز ، آبی و سبز رنگ ظاهر میشود که برای حرکت آبجکت در جهت محور x ،y ،z به کار میرود ابزار انتخاب اصلی به شکل یک فلش چهار جهت است که از قسمت نوار ابزار main toolbar در دسترس می باشد. در تصویر نیز هم با کادر قرمز دور آن مشخص شده است. اگر دوست دارید کار با این ابزار را یاد بگیرید مقاله آموزش کار با ابزار move می تواند برای تان مفید باشد .