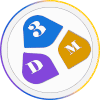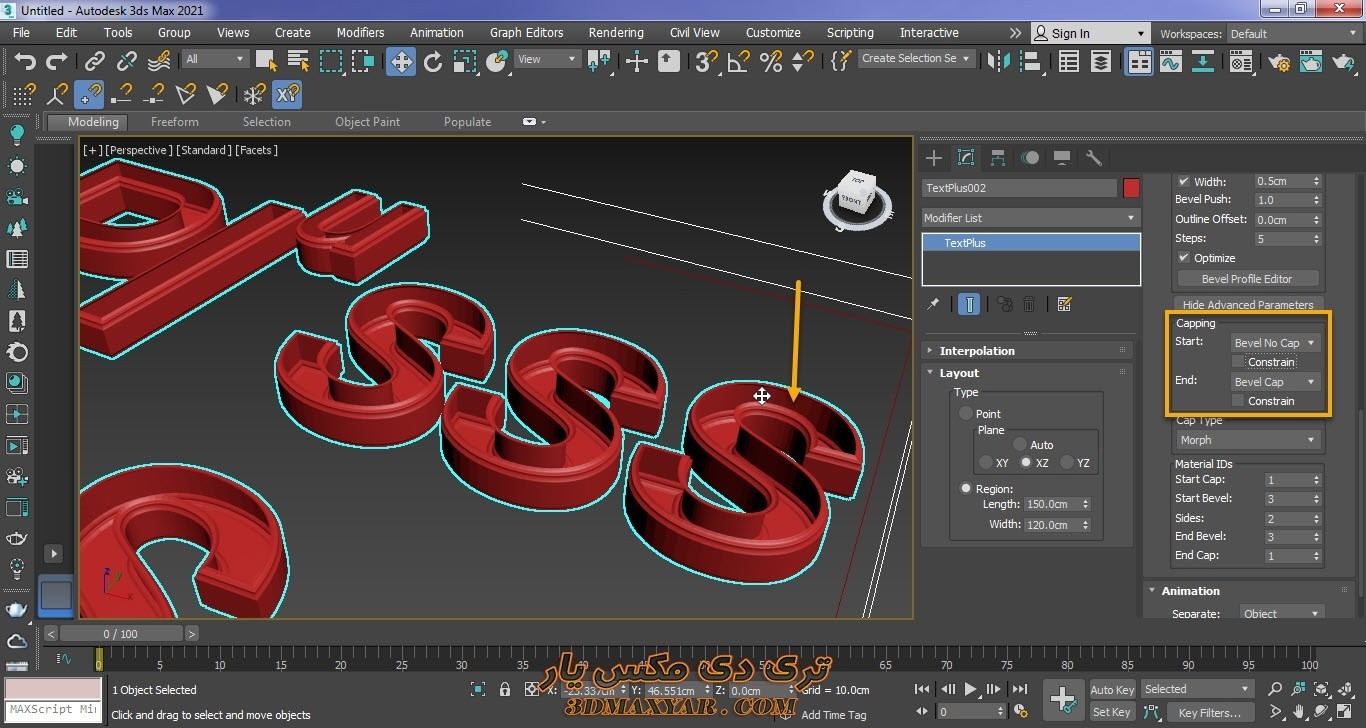آموزش های تری دی مکس از پایه – آبجکت text plus در تری دی مکس :
مقدمه :
یکی از موارد مهم در بخش آموزش های تری دی مکس از پایه بخش ترسیم احجام در 3d max می باشد که در یکسری آموزش های تری دی مکس از پایه ما شروع به بررسی بخش آبجکت های standard primitive نموده ایم و در این مقاله آموزشی هم به آبجکت text pluse رسیده ایم.
ترسیم احجام در 3d max – آبجکت text plus در صفحه :
این آبجکت از نوع متنی است که میتوانید آن را انتخاب کرده و در صفحه ترسیم کنید. برای قرار دادن این آبجکت در صفحه دو روش داریم :
۱. در روش اول آبجکت را انتخاب کرده و در صفحه کلیک می کنیم و یک text plus در صفحه رسم می شود.
۲. یا اینکه بعد از اینکه بر روی text plus کلیک کردیم در صفحه کلیک و درگ میکنیم . تا یک text plus در صفحه ما در محلی که میخواهیم و اندازه که مد نظر ماست ترسیم شود.
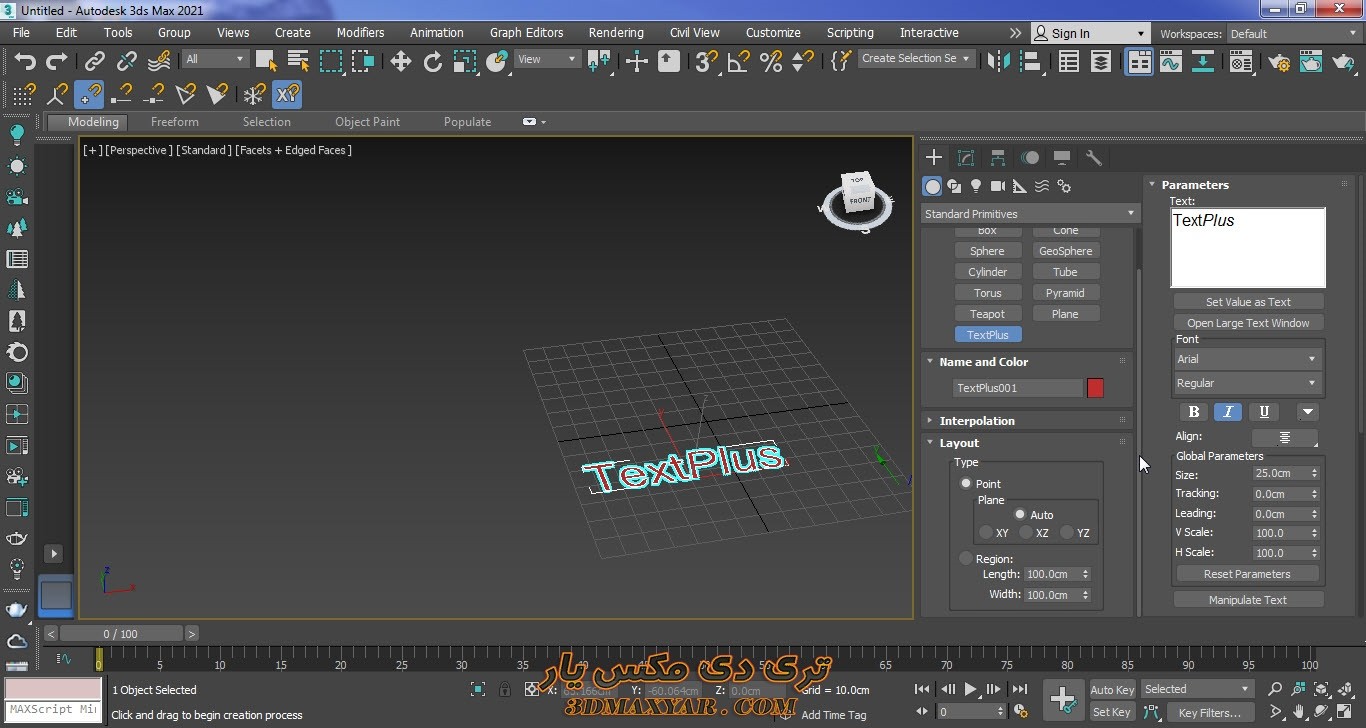
انواع حالت های ترسیم آبجکت text plus :
در قسمت layout ما دو نوع text plus داریم
گزینه point : این گزینه حالت کلیک کردن در صفحه است که با یک کلید در صفحه رسمی شود.
گزینه region : با کلیک و درگ کردن یک ناحیه به text plus اختصاص داده میشود. در صورتی که حالت region انتخاب شده باشد و شما در داخل کادر تکست پلاس یک متن طولانی تایپ کنید فقط آن مقداری از متن که به اندازه طول و عرض کادر باشد نشان داده می شود.
مگر اینکه در قسمت width و height طول و عرض کادر تان را افزایش دهید تا متن اضافه تا نمایش داده شود.
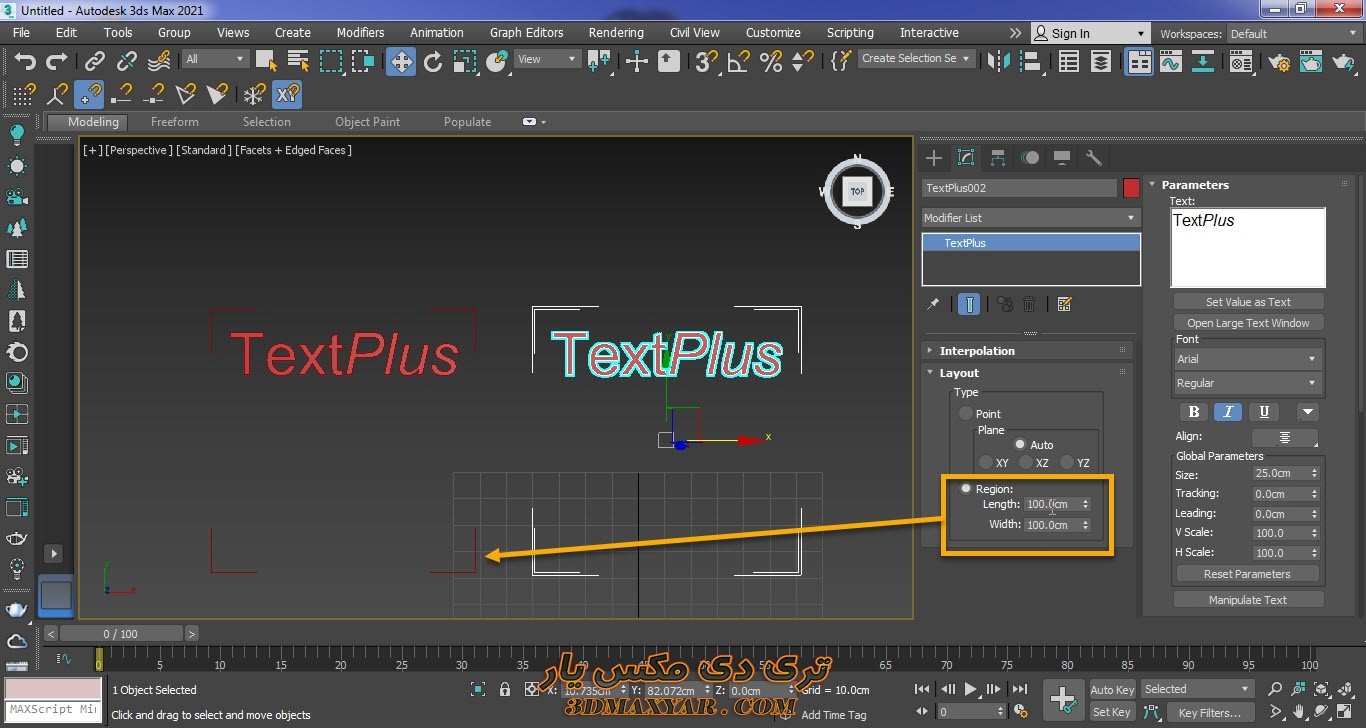
سایر تنظیمات text plus
در قسمت plane مختصات ترسیم را می توانید تعیین کنید.
در قسمت xy : می توانید کادر متنی تان را بر روی محورهای x,y ترسیم کنید.
گزینهXz : با انتخاب این گزینه کادر متنی بر روی محورهای x,z ترسیم می شود . زاویه دید شما از سمت روبرو خواهد بود.
گزینه Yz : در اینصورت بر روی محورهای y,z ترسیم میشود و یعنی زاویه دید شما از سمت راست خواهد بود.
در حالت Auto : در هر view port ای که باشیم زاویه دید ما مطابق همان نما تنظیم می شود.
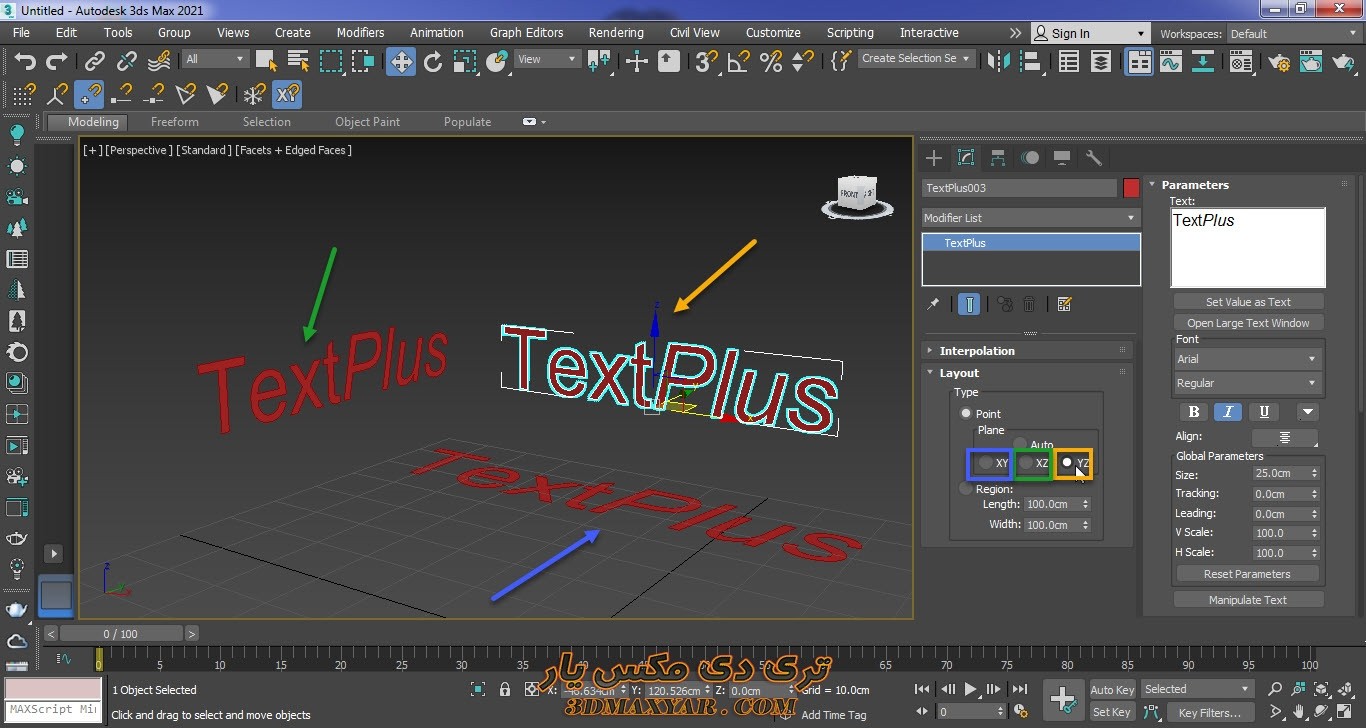
درج عبارات ریاضیاتی
در قسمت text شما می توانید متنی که می خواهید داخل کادر text plus نمایش داده شود را تایپ کنید.
با کلیک بر روی دکمه set value as text یک فرمول ریاضیاتی را در کنار در کنار متن تان می توانید نمایش دهید .
بر روی این دکمه کلیک می کنیم .
در پنجره باز شده از قسمت value type با انتخاب گزینه script می توانید از طریق یک اسکریپت عبارات ریاضیاتی تان را ایجاد کنید.
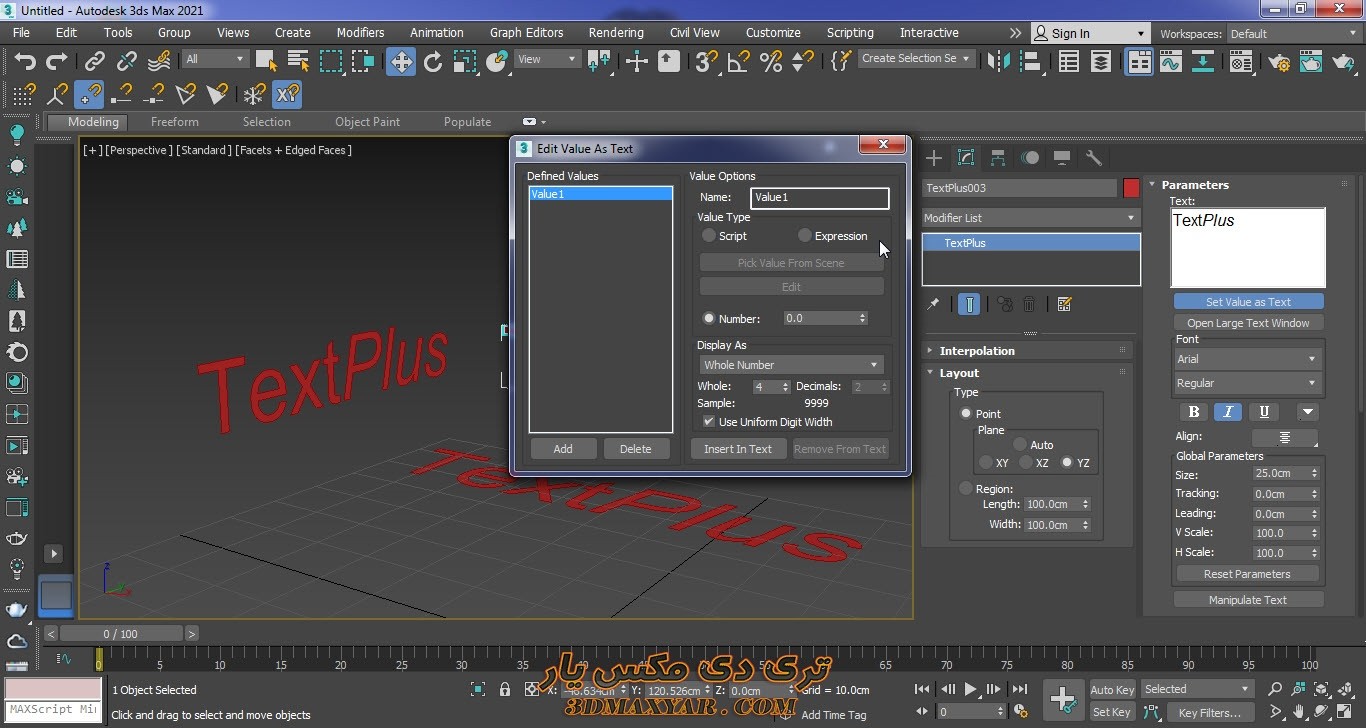
با انتخاب گزینه experssion می توانید آن را خودتان تعریف کنید.
در قسمت number می توانید یک عدد ثابت را در این کادر تایپ کنید.
در قسمت display as می توانید نوع نمایش عدد را تعیین کنید که عددی که وارد میکنید به چه عنوانی نمایش داده شود . مثلا به صورت درصد نمایش داده شود زمان را نشان دهد یا…
اگر که مقدار این قسمت بر روی whole number باشد در قسمت whole تعداد ارقام را تعیین می کنیم. در قسمت decimals تعداد اعشار آن را می توانیم تعیین کنیم.
با کلیک بر روی دکمه insert in text فرمول ریاضی خودتان را در کادر متنی تان اضافه کنید. این قسمت کاربرد چندانی فعلاً برای ما ندارد. در صورتی که تمایل دارید آموزش بیشتری در این مورد گذاشته شود میتوانید در کامنت ها این موضوع را مطرح نمایید.
تنظیمات ویرایش متن
گزینه open large text : وقتی که بر روی این دکمه کلیک می کنید یک پنجره ویرایشگر ساده باز می شود.
میتوانیم ویرایش هایی را برای متن مان اعمال کنیم . مثلاً در قسمت font می توانید نوع فونت متن مان را مشخص کنیم. هر آن چه راکه انتخاب کنید پیش نمایش آن در قسمت view port بر روی متن نشان داده می شود.
در قسمت regular می توانید ظاهر متن را تعیین کنید. حالت bold که متن برجسته میشود.حالت italic متن به صورت کج نشان داده شود. حالت Bold/italic متن برجسته و کج نشان داده شود.
در سمت راست این کادر نیز بخش regular را در دسترس داریم که گزینههای B, i را توضیح دادم U متن را زیر خط دار میکند .
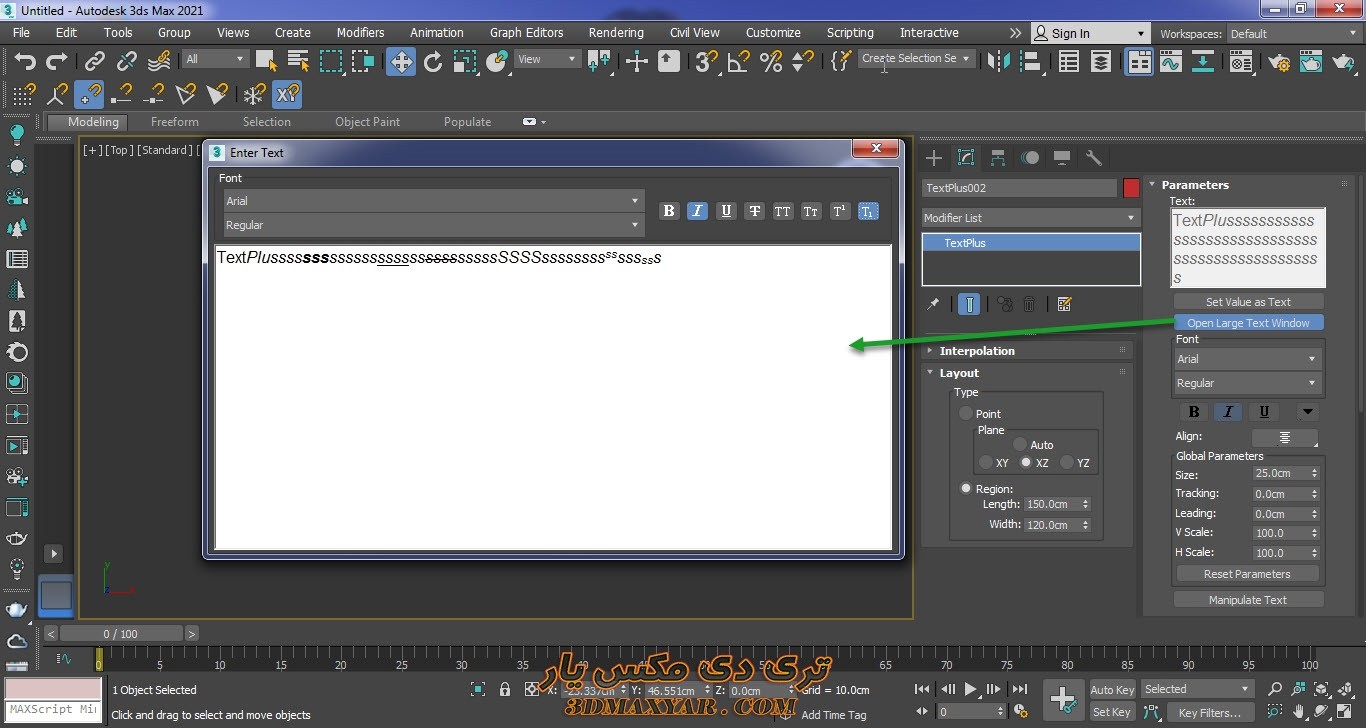
گزینههای دیگر نیز به ترتیب بر روی خط میکشد. بعدی حروف متن را به حروف بزرگ تبدیل میکند . بعدی حروف متن را به حروف کوچک تبدیل می کند .
گزینه بعدی می توانید با کمک آن متن را توان دار بنویسید . این قسمت برای نوشتن فرمول های ریاضی نیز به کار می رود. خوب این پنجره را می بندم.
ادامه تنظیمات بخش parameters
Size : می توانیم سایز متن مان را تغییر دهیم.
Tracking : می توانیم فاصله بین حروف متن را کم یا زیاد کنیم.
Leading : می توانیم فاصله بین خطوط متن را تعیین کنیم . اگر متن ما در چند خط باشد فاصله هر خط متن با خط بعدی را می توانید در این قسمت تعیین کنیم.
Vscal: می توانیم متن را در حالت عمودی کشیده کنیم.
Hscal : می توانیم متن را در حالت افقی بکشیم.
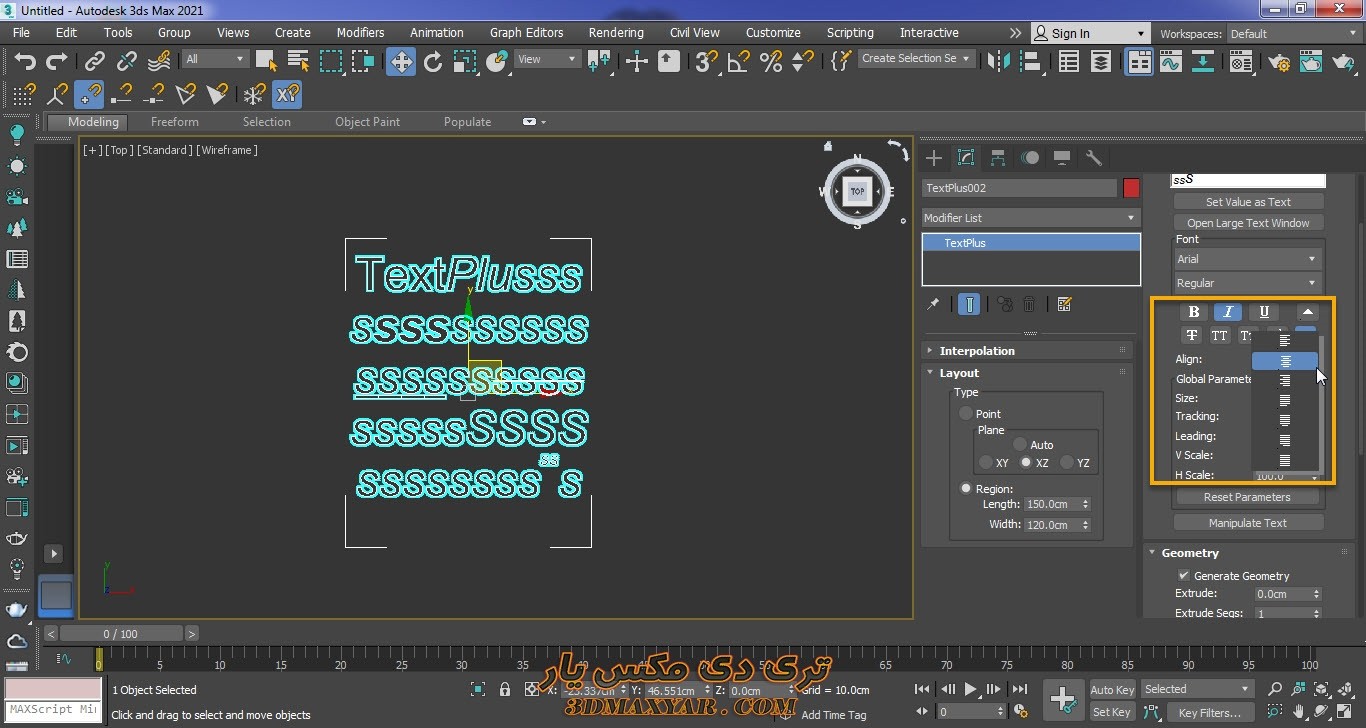
اگر هر کدام از این مقادیر را از حالت پیش فرض تغییر داده اید و می خواهید که به همان حالت پیش فرض برگردد بر روی دکمه reset parameters کلیک کنید. سپس در کادر بعدی بخشی که می خواهید به حالت پیش فرض برگردد را تیک کنار آن را بزنید.
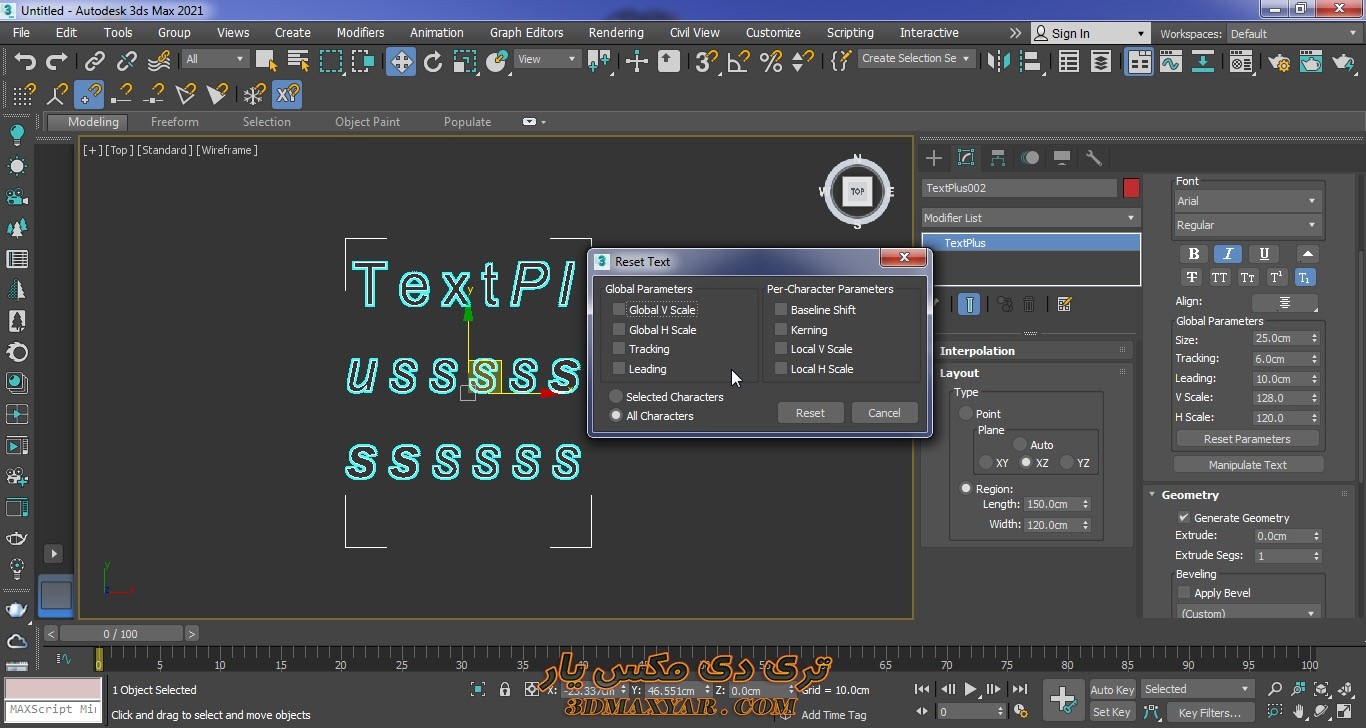
همچنین در این کادر با انتخاب گزینه select characters می توانید تعیین کنید که تغییرات بر روی قسمتی از متن شما که انتخاب کردید اعمال شود.
گزینه All characters : با انتخاب این گزینه تغییراتی که بر روی همه متن اعمال کردیم لغو میشود و به حالت پیش فرض بر می گردند. بعد از انتخاب گزینه مورد نظر بر روی دکمه reset کلیک کنید تا تغییرات آن بخش به حالت پیش فرض برگردد.
ایجاد تغییر در ظاهر کلمات و حروف :
گزینه manipulat text : بر روی این دکمه کلیک می کنیم .وقتی که کلیک می کنیم بر روی هر کاراکتر یک نقطه نارنجی رنگ ایجاد می شود که آن برای نقطه کلیک می کنیم تا یک کادر نارنجی دور کاراکترها ایجاد شود. دور تا دور کادر ما دستگیرههای شکل میگیرد .
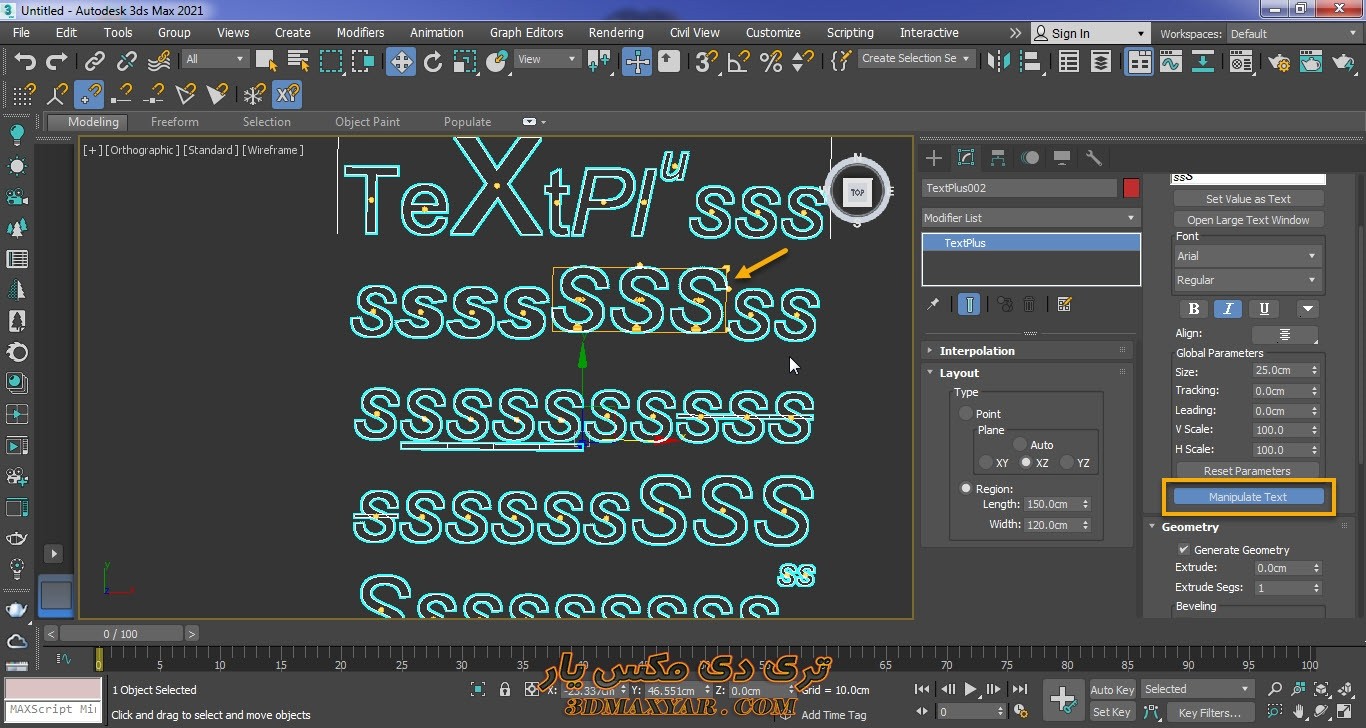
میتوانیم به کمک آن حروف را بکشیم. کوچک کنیم .آن را از حروف دیگر فاصله دهیم. حروف را جابجا کنیم. یک حرف را بالا تر و یا پایین تر از حروف دیگر ببریم.
میتوانید همزمان با هم چند حرف را انتخاب کرده و آنها را با هم ویرایش کنید. برای اینکار کافی است کلید Ctrl را پایین نگه دارید و بر روی نقاط نارنجی رنگ روی حروف کلیک کنید.
ایجاد متن سه بعدی با آبجکت text plus:
از قسمت geometry شما میتوانید متن خود را به حالت سه بعدی در بیاورید.
در حالتی که گزینه generate geometry انتخاب شده باشد متن حالت سه بعدی دارد. اگر تیک آن را بردارید متن به حالت دو بعدی در می آید و به شکل حروف تو خالی نشان داده می شود.
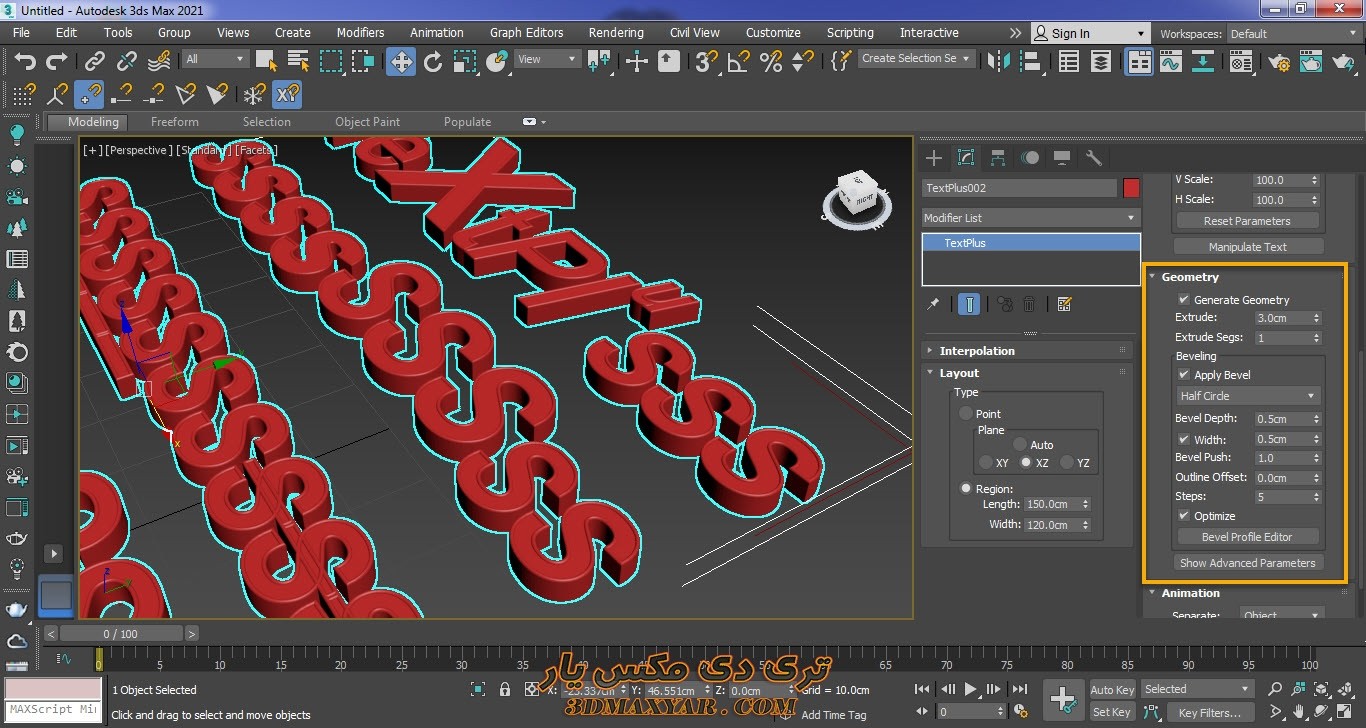
دراین صورت متن حالت رندر گرفتن نشان داده نمی شود. پس برای مشاهده متن در حالت رندر باید به حالت سه بعدی در بیاید. پس تیک این گزینه را می زنیم.
در قسمت extrude می توانیم بعد سوم یعنی ارتفاع را تنظیم کنیم.
در قسمت extrud seg میتوانیم سگمنتهای ارتفاعی متن را کم یا زیاد کنیم.
chamfer کردن متن آبجکت text plus
در قسمت beveling با زدن تیک گزینه apply bevel اصطلاحا متن راchamfer یا همان حالت پخ می کنیم.( گوشه ها و لبه ها برش می خورند تا یک لبه شیبدار و متقارن ایجاد شود.)
در لیست بازشوی زیر آن میتوانیم حالت های مختلف را برای پخ شدگی تعیین کنیم .یا اینکه به صورت custome باشد .در این صورت تنظیمات آن را خودمان در کارهای بعدی تعیین میکنیم .
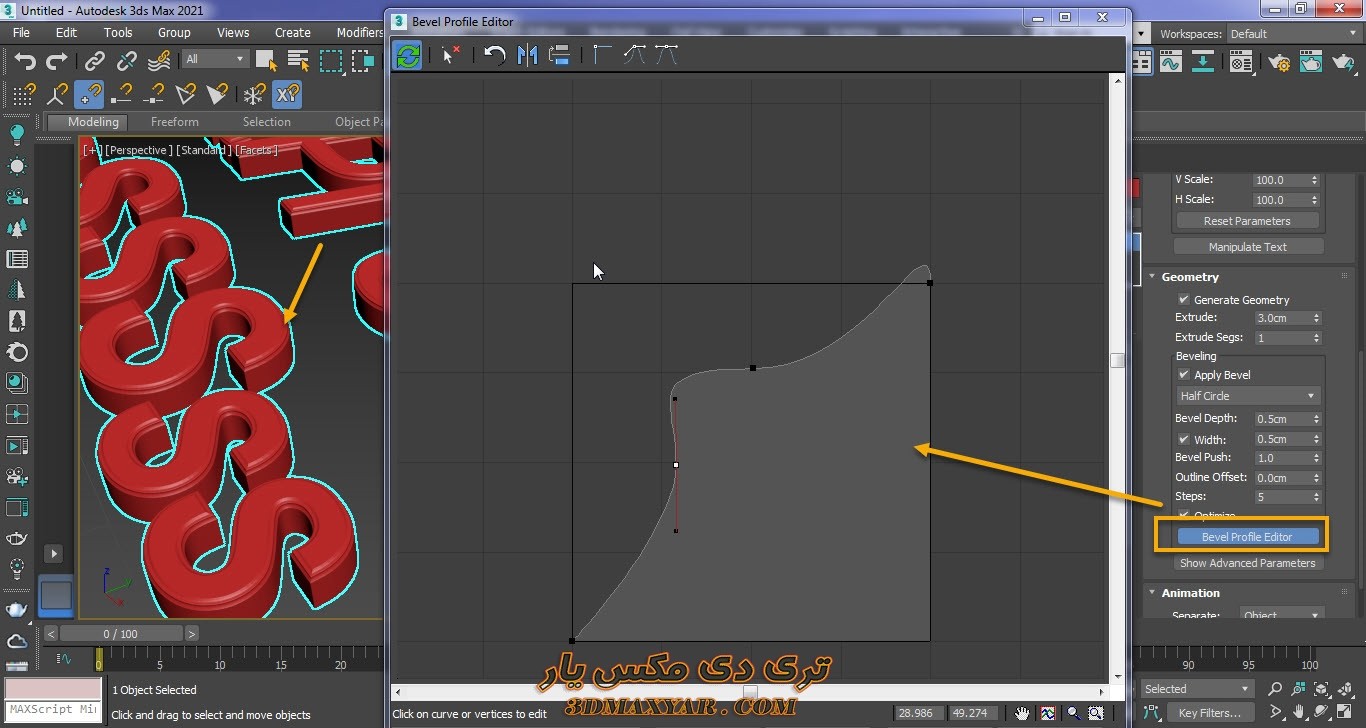
اگر که بر روی custome انتخاب کنید یک کادر جدید باز می شود که در این حالت می توانید ظاهر مورد نظر برای chamfer کردن را با کلیک کردن و جابجا کردن نقاط روی خطوط تغییر دهید.
همچنین با کلیک کردن بر روی خطوط می توانیم نقاطی را روی این خطوط ایجاد کنید و خط را از نقطه مورد نظرتان جابهجا کنید.
در قسمت bevel depth نیز می توانید به حالت پخ شدگی متن عمق بدهید.
با کلیک بر رویbevel profile editor همان پنجره که در حالت custome باز می شد را برای ما باز می کند.
بخش پایانی :
با زدن تیک گزینه optimize متن ما را بهینه می کند به عنوان مثال اگر در جایی سگمنت نیاز نباشد سگمنتهای اضافه را پاک می کند.
با کلیک بر روی دکمه show advanced parameters یکسری پارامترهای پیشرفته را در اختیار ما می گذارد . مثلا در حالت capping می توانید بر روی درپوش یا رویه متن تان تنظیماتی انجام دهید . مثلا متن تان را بدون درپوش باشد و به نوعی در حالت تو خالی قرار بگیرد.
قسمت animation هم برای اعمال انیمیشن بر روی متن می باشد.
گزینه های کاربردی این قسمت را در همان ابتدای آموزش برای شما بیان کردم . بقیه موارد در مراحل ابتدایی آموزش برای شما چندان کاربردی ندارد. بنابراین از بیان آنها صرف نظر کرده و این آموزش را در همین جا به پایان میبریم.