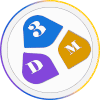آموزش ابزار move و جابجایی آبجکت ها در تری دی مکس :
مقدمه :
یکی از مهمترین موارد در هنگام طراحی بحث جابجایی و حرکت دادن آبجکت ها و المان هایی است که در صفحه طراحی کردیم مثلاً شما چندین باکس و المان مختلف را در صفحه طراحی می کنید که باید آنها را در جای مناسب آن در صفحه قرار دهید.
برای این منظور ما از ابزار move در نوار ابزار main toolbar استفاده میکنیم. این ابزار که در تصویر هم مشاهده می کنید یک فلش چهار جهته است که برای جابجایی المان ها در صفحه به کار می رود.
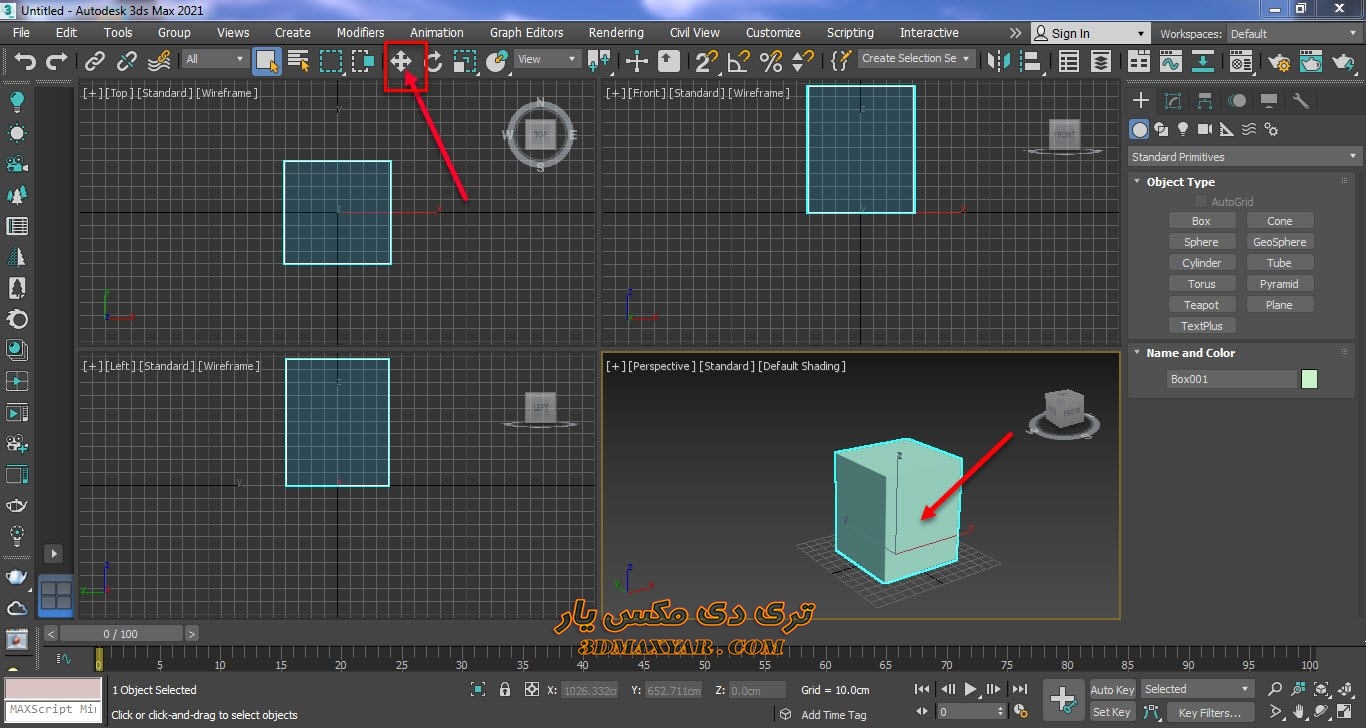
آشنایی و کار با ابزار move در تری دی مکس :
با کمک این ابزار شما می توانید آبجکت هایتان را در جهت محور های مختصات جابجا کنید و آنها را بر روی یکدیگر قرار دهید یا هر چیدمان دیگری که برایشان در نظر دارید را انجام دهید.
به عنوان نمونه یک باکس را در صفحه رسم می کنم می بینید که شکل محورهای مختصات که بر روی آبجکت ظاهر شده در حالتی نیست که ما بتوانیم آن را جابجا کنیم. (تصویر بالا)
برای جابجا کردن آبجکت بر روی آیکن move کلیک می کنیم. اکنون اگر نگاه کنید میبینید که بر روی باکس ما فلش های جهت داری ظاهر شده است .
اگر اشاره گر ماوس را بر روی هر کدام از این فلش ها ببریم آن محور به رنگ زرد در می آید که می توانیم آبجکت مورد نظرمان را در جهت همان محور جابجا کنیم. جابجایی در جهت محورهای x,y,z امکان پذیر میباشد.
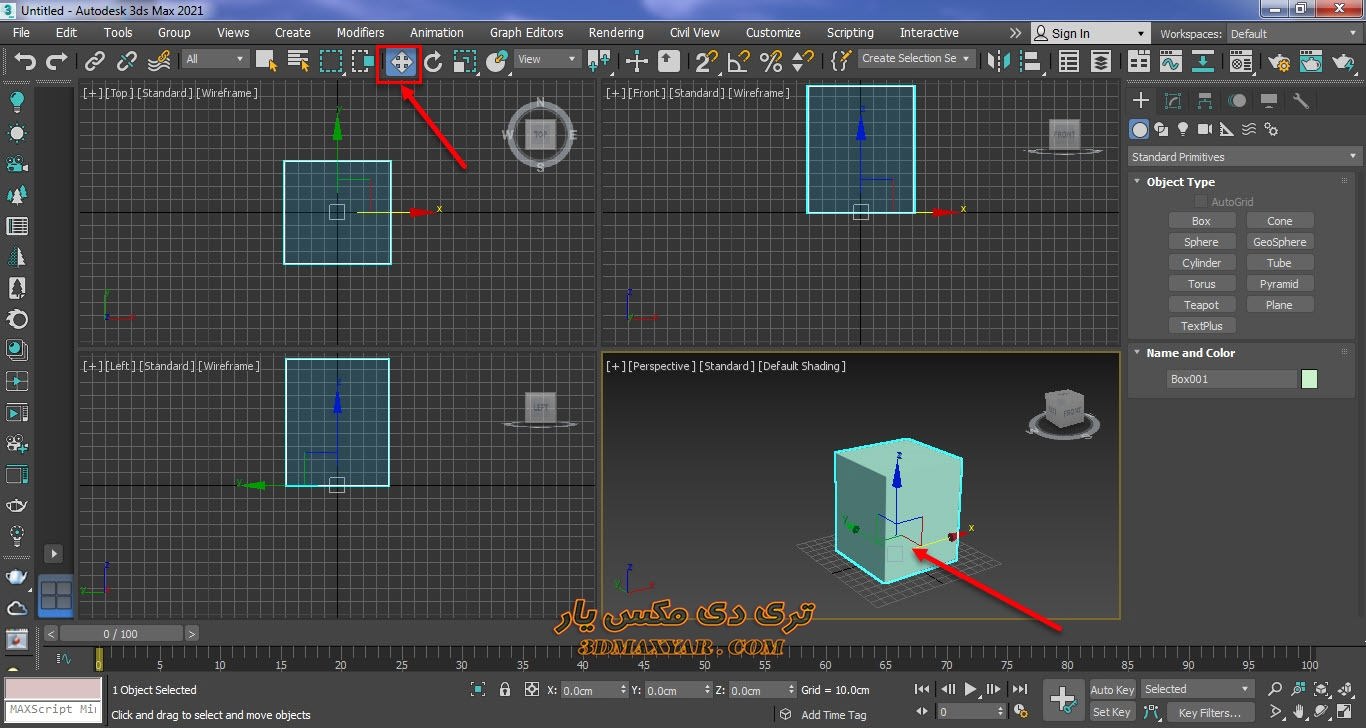
روش دوم جابجایی آبجکت ها در مکس :
روش دیگر انتقال آبجکت ها، جابجایی در جهت دو محور یا حتی سه محور می باشد اگر که به مبدا اتصال محورهای x,y,z به یکدیگر نگاه کنید بین هر دو محور یک باکس مربع شکل می بینید. اگر اشاره گر ماوس را بر روی این حالت مربع زاویه مانند بین دو محور ببرید آن مربع به رنگ زرد در می آید .
می توانید با کلیک بر روی این قسمت و نگه داشتن کلیک ماوس آن آبجکت را در جهت دو محور ( x , y )،(x , z)،(y , z) یا در حالت چهارم ( x , y , z)جابجا کنید.
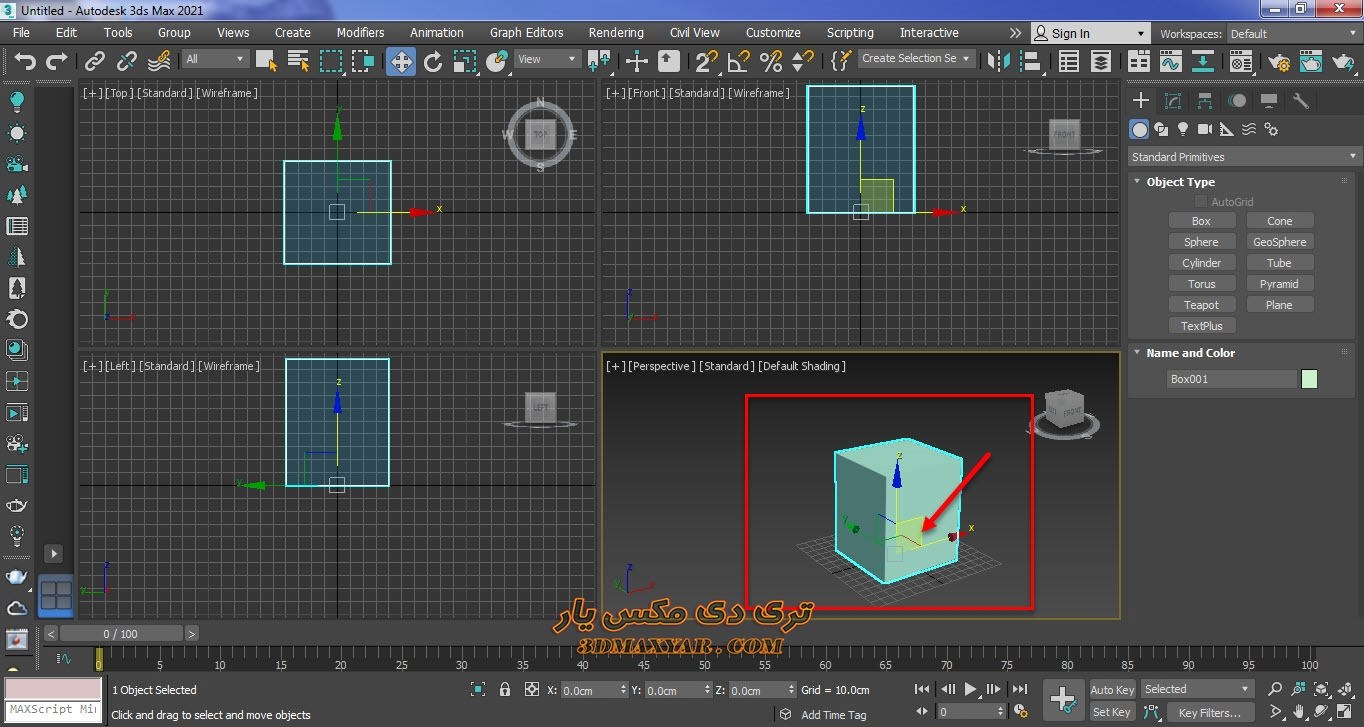
اگر در قسمت پایین صفحه در بخش نوار time line توجه کنید می بینید که سه کادر x,y,z داریم که در کنار هر کدام از این کادرها یک مقدار عددی نوشته شده است. این مقدار عددی، مختصات آبجکت ما در محور مختصات است.
مثلا مرکز آبجکت ما در این تصویر بر روی محور x بر روی نقطه -62 و در محور y بر روی نقطه -35 و در محور z بر روی نقطه -11 قرار دارد . با کم و زیاد کردن مقدار عددی این کادرها آبجکت ما میتواند در جهت همان محور جابجا شود.
روش سوم جابجایی آبجکت ها در مکس :
مثلاً اگر اشاره گر ماوس را روی کادر x برید اگر توجه کنید در کنار مقدار عددی داخل کادر دو مثلث کوچک بالا و پایین میشود که به این دو مثلث spinner گفته می شود. اگر برای هرکدام از این مثلث ها کلیک کنید مقدار کادر x کم و زیاد می شود. می توانید بر روی مثلث ها کلیک کرده کلیک ماوس را نگه دارید .
ماوس را به سمت بالا و پایین حرکت دهید تا مقدار این کادر کم یا زیاد شود . آبجکت ما در جهت این محور مختصات جابجا خواهد شد . از طرفی می توانید مختصات را به صورت دستی نیز وارد کنید.
شاید این آموزش برایتان مفید باشد : نحوه وارد کردن آبجکت ها به تری دی مکس
نکته مهم :
اگر وقتی آبجکت را جابجا می کنید از جابجایی پشیمان شده اید و می خواهید که آبجکت در همان مکان قبلی قرار داشته باشد قبل از اینکه کلیک چپ ماوس را رها کنید تا آبجکت در مکان جدید جایگذاری شود یک کلیک راست نیز همزمان انجام دهید تا عملیات جابجایی شما کنسل شود.
همچنین اگر بر روی آیکن move and select کلیک راست کنید یک پنجره به نام move and transform Type-in باز میشود . شما میتوانید مختصات محل قرارگیری آبجکت تان را در قسمت Absolute : world درکادرهای x , y ,z وارد کنید.
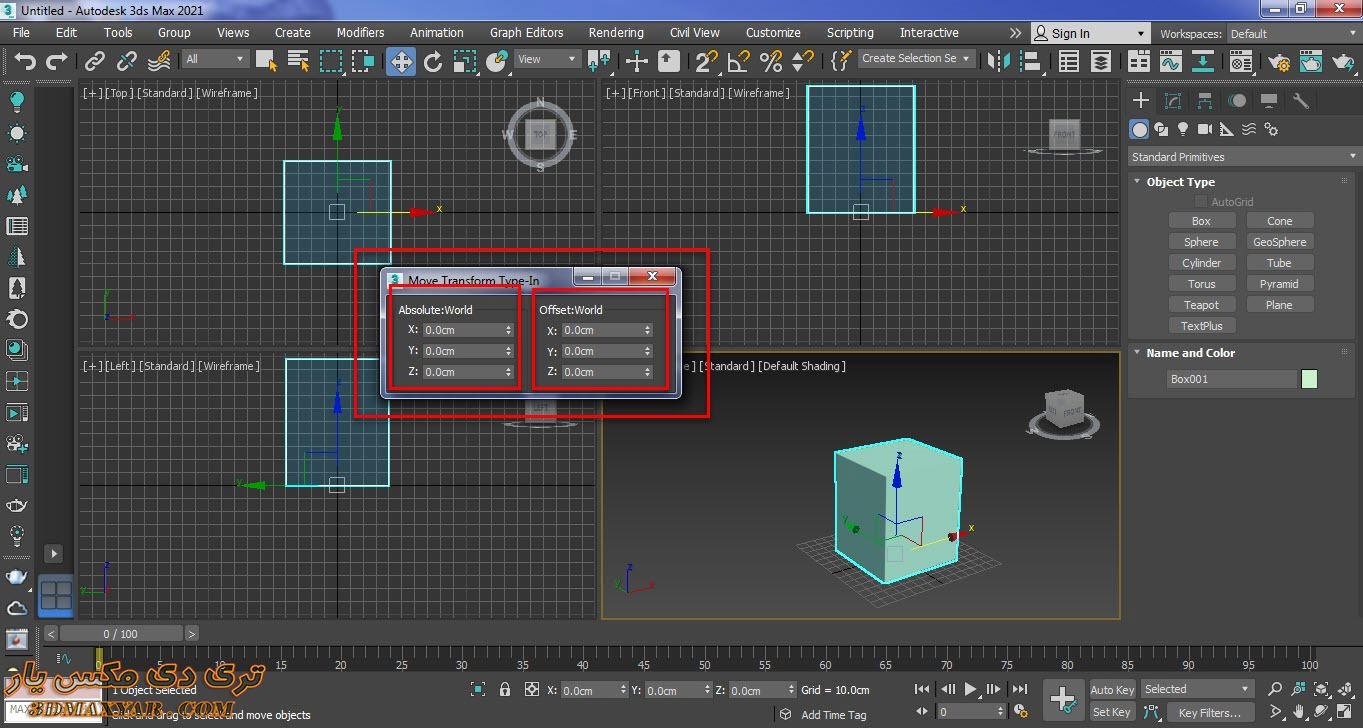
بخش offset-world :
هر مقداری که در هر یک از کادرهای x, y , z وارد کنید بر مقدار فعلی مکان آبجکت بر روی هر یک از محورهای مختصات در کادرهای قسمت absolut افزوده می شود.
مثلا اگر آبجکت ما در نقطه x= 35 cm, y =50 cm, z=12 cm قرار داشته باشد و ما در بخش offset برای هر یک از کادرهای x,y,z یک مقدار عددی بزنیم و کلید enter بزنیم مقداری که در این کادرها وارد کردیم به قسمت absolut اضافه میشود.
در قسمت نوار ابزار time line نیز این بخش offset در دسترس است بر روی دکمه Absolut move transforme Type – in که در کنار کادر x قرار دارد و در تصویر نیز مشخص است کلیک می کنیم و بخش offset نشان داده میشود.
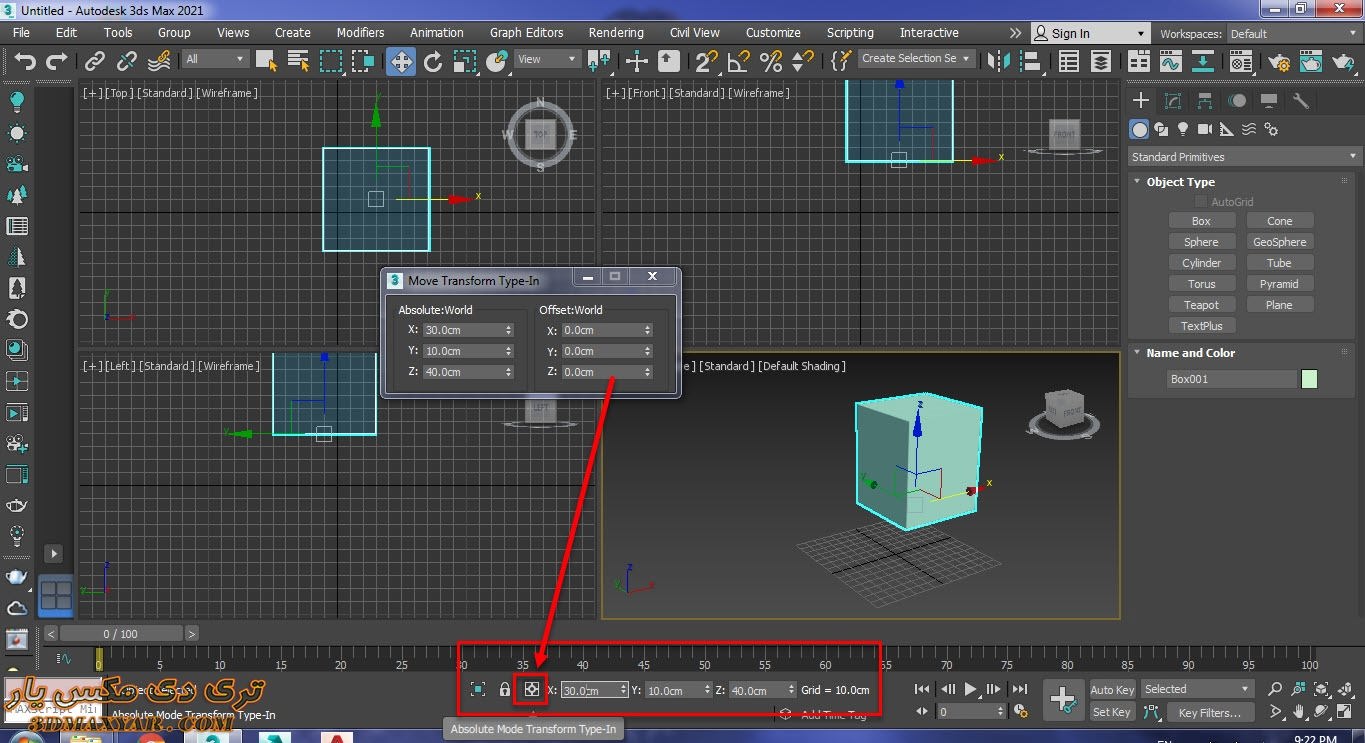
شما هر مقداری که در کادرهای x,y,z در این قسمت وارد کنید به مختصات فعلی آبجکت شما در محورهای x,y,z افزوده میشود یا کم می شود. میتوانید اعداد با مقادیر منفی را نیز در این کادرها وارد نمایید.