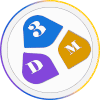آموزش ابزار zoom ، ابزار orbite و ابزار pan در تری دی مکس :
مقدمه :
وقتی که برای اولین بار ها تری دی مکس را باز می کنید در کنار نوار time line یک نوار ابزار کوچک با تعدادی ابزار مشاهده میکنید. شاید برای تان این سوال پیش آمده باشد که این نوار ابزار چه کارایی دارد؟
به این قسمت navigation button گفته می شود و در ادامه این مقاله آموزشی میخواهم این بخش را بیشتر برای تان توضبح دهم تا ببینید که چگونه با کمک این ابزارها در بخش view port عملیات zoom کردن ، چرخش آبجکت ها و یا جابجایی در صفحه را در تری دی مکس انجام می دهیم.
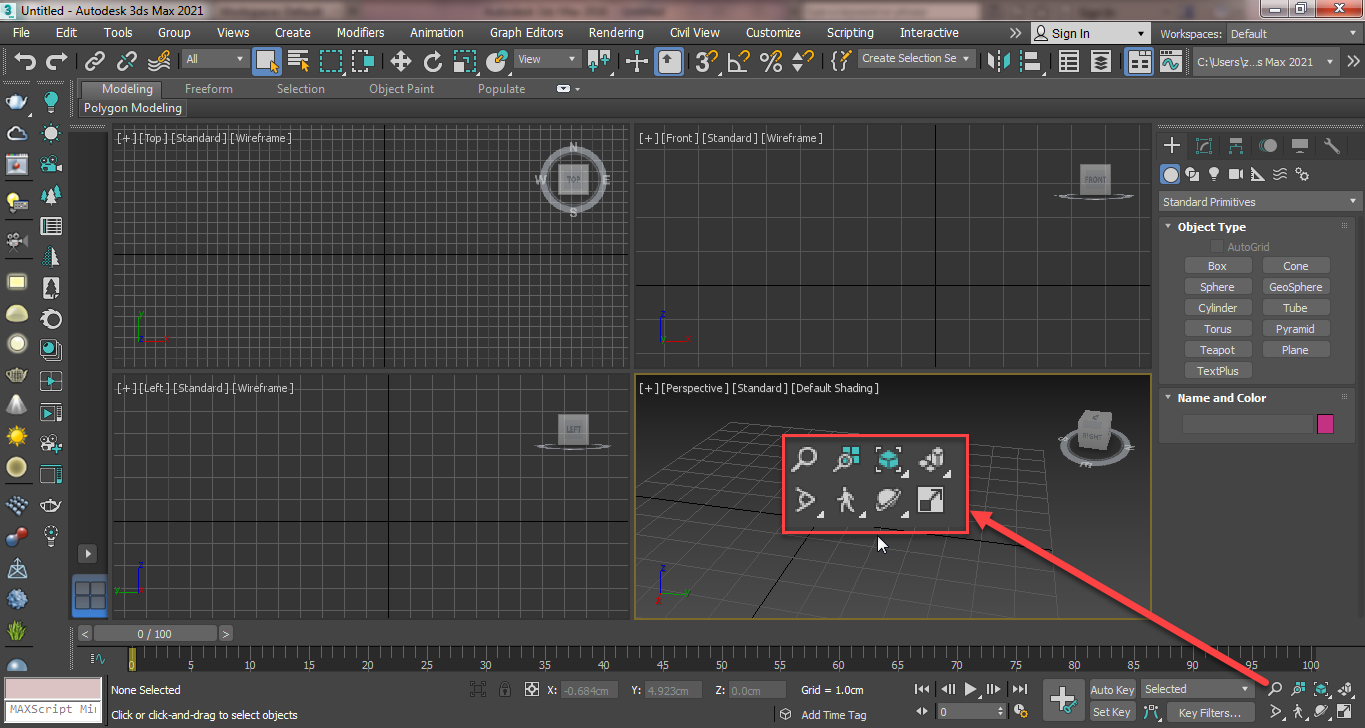
در جلسات قبل در مورد نحوه ترسیم احجام در تری دی مکس بیشتر توضیح دادیم . فرض کنید که تعداد زیادی آبجکت و باکس در صفحه ترسیم کرده اید، شاید با خودتان فکر کنید که view port مثلا با ترسیم ۱۰۰۰ آبجکت پر شده و دیگر جایی برای ترسیم آبجکتهای بیشتر نیست . برای شما که هنوز در ابتدای راه هستید ، باید بگویم که صفحه ترسیمات تری دی مکس بینهایت جا دارد و اصلا به این راحتیها پر نمیشود.
برای دسترسی به قسمت های مختلف view port این نوار ابزار کوچک را تری دی مکس در اختیار ما قرار داده است که در ادامه می خواهم گزینه های آن را بیشتر توضیح دهم.
اما برویم سراغ هر یک از این گزینه ها و نحوه کارکرد آنها:
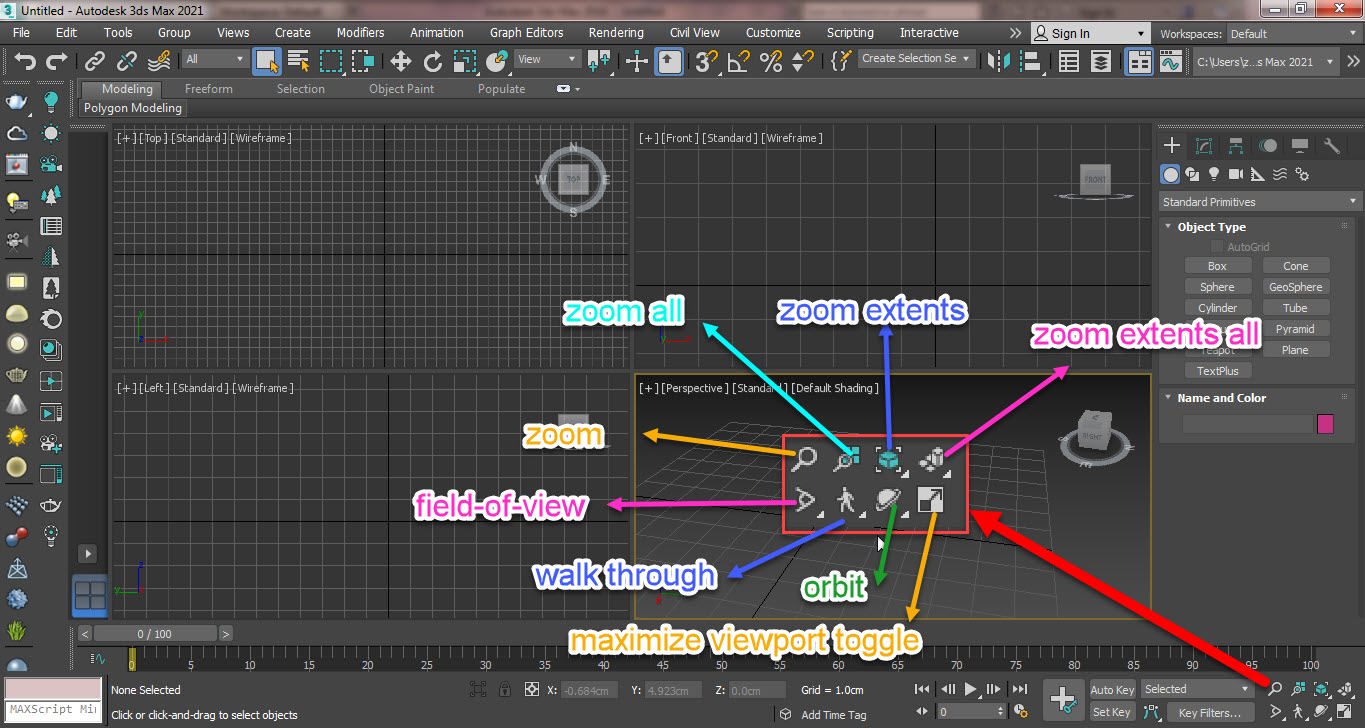
ابزار maximize view port toggle :
این ابزار view port فعال را به حالت تمام صفحه در میآورد. view port فعال در صفحه view port ای است که داخل آن کلیک کردهاید و دور آن یک کادر زرد رنگ تشکیل می شود که نشان میدهد آن ، view port فعال شما در صفحه است. کلید میانبر اختصاصی این ابزار alt + w میباشد.
ابزار orbite و چرخش آبجکت ها در تری دی مکس :
این گزینه به معنای چرخش می باشد یک سری ابزارهای چرخش را در اختیار ما قرار میدهد که می توانیم حول آبجکت و حول محور مختصات بچرخیم .
اگر بر روی ابزار orbite کلیک کنید کادر زرد رنگ دایره ای شکل در صفحه ظاهر می شود. اگر ماوس را به داخل این کادر زرد رنگ ببریم اشاره گر تغییر شکل میدهد و به شکل دو فلش دایره ای که حول هم چرخیده اند در می آید.
اگر اشاره گر را خارج از دایره زردرنگ ببرید به شکل یک فلش نیم دایره در می آید این ابزار به دو شکل صفحه ما را میچرخاند .
اگر اشاره گر را خارج دایره برده کلیک ماوس را نگه داریم و ماوس را حرکت بدهیم در جهت محور y ها و اگر که ماوس را داخل دایره زرد رنگ برده و کلیک کنید بچرخانید چرخش در جهت محور x ها خواهد بود.
علاوه بر این بر روی این دایره زرد رنگ مربع های کوچکی به شکل دستگیرههایی وجود دارد که بر روی هر کدام از این مربع کلیک کنید صفحه حول همان نقطه می چرخد.( شما هم می توانید این ابزار را امتحان کنید تا متوجه تفاوت چرخش در این ابزار شوید. )
برای چرخش بهتر در صفحه نمایش کلید Alt از صفحه کلید را پایین نگه دارید. بر روی دکمه اسکرول کلیک کرده و آن را پایین نگه دارید. سپس ماوس را حرکت دهید با این کار به راحتی میتوانید حول محور مختصات بچرخید .
ابزار pan :
وقتی با ماوس را بر روی آیکن ابزار pan کلیک میکنید اشاره گر ماوس به شکل یک دست در می آید. ابزار pan برای جابجا شدن در صفحه مناسب است بر روی صفحه کلیک کنید دکمه کلیک چپ ماوس را پایین نگه دارید و ماوس را حرکت دهید تا به راحتی در صفحه جابجا شوید.
ابزار pan دو زیر گزینه دیگر هم نیز دارد. اگر بر روی ابزار pan کلیک کرده و دکمه ماوس را پایین نگه دارید یک لیست بازشو ظاهر می شود که زیر گزینه بعدی آن نیز ظاهر می شود. گزینه دوم مشابه گزینه اول یک pan کردن معمولی را در اختیار ما می گذارد. فقط کمی با گزینه اول تفاوت دارد. آیکن ابزار سوم به شکل یک آدمک در حال راه رفتن است و به آن walk through گفته می شود.
وقتی که این ابزار را انتخاب می کنیم شکل اشاره گر ماوس به شکل یک دایره که در مرکز آن یک نقطه است در می آید و وقتی که ماوس را حرکت می دهیم بیشتر حالت چرخش را در صفحه داریم تا جابجا شدن .
این ابزار برای زمانی کاربرد دارد که ما یک دوربین در صفحه قرار داده ایم و می خواهیم از زاویه دید دوربین به سوژه نگاه کنیم و میخواهیم زاویه دید را جابجا کنیم. این حالت بیشتر در آنجا کاربرد دارد.
ابزار filed of view :
این ابزار بیشتر برای zoom کردن در مکس می باشد اما بهتر است که زیاد از این موضوع استفاده نکنیم این موضوع بیشتر برای ایجاد یک حالت چشم انداز یا همان perspective در viewport کاربرد دارد( مثلاً یک نقطه گریز داشته باشیم که با توجه به آن نقطه احجام تغییر شکل بدهند.)
آشنایی با ابزار های zoom کردن در تری دی مکس :
ابزار zoom :
معمولا برای zoom کردن در تری دی مکس از این نوع زوم کردن استفاده می شود کلید میانبر آن هم Alt + z می باشد. هر نقطه در صفحه را که کلیک کنید و ماوس را جابجا کنید آن نقطه بزرگنمایی و کوچک نمایی می شود.
اگر یک آبجکت را در صفحه انتخاب کنید و کلید z از صفحه کلید بزنید بر روی آن آبجکت یک زوم کامل انجام می شود. اگر چند آبجکت را انتخاب کرده و کلید z را بزنید تمام آن آبجکت ها را از نزدیک ترین زاویه، می توانید ببینید.
ابزار zoom All :
در صورتی که این ابزار را انتخاب کنید و یک نقطه را انتخاب کنید عملیات زوم کردن علاوه بر اینکه در نمای perspective انجام میشود در سایر نماها نیز همزمان بر روی همان نقطه عملیات زوم کردن اتفاق میافتد.
ابزار zoom extens :
در صورتی که این ابزار را انتخاب کنیم زاویه دید ما به نحوی تغییر میکند که تمامی آبجکت هایی که در نمای فعال ما ترسیم شده اند در زاویه دید ما قرار بگیرند.
ابزار zoom extens all selected :
با انتخاب این گزینه در صورتی که هیچ آبجکتی در حالت انتخاب نباشد، زاویه دید ما به نحوی تغییر میکند که تمامی آبجکت ها علاوه بر اینکه در نمای perspective در زاویه دید ما قرار بگیرند در سایر نماهای top,front, left, نیز در زاویه دید ما قرار می گیرند.
این ابزار یک ابزار زیر گزینه نیز دارد بر روی آن کلیک کنید و کلیک ماوس را نگه دارید تا لیست ابزارها به شما نشان داده شود . قبل از انتخاب ابزار دوم یک آبجکت را انتخاب کنید .سپس بر روی ابزار دوم کلیک کنید.
در این حالت می بینید که آبجکت انتخابی شما به طور کامل در زاویه دید شما قرار می گیرد. در صورتی که آبجکت تان را انتخاب نموده اید ، در این لیست بر روی گزینه اول انتخاب کنید. آبجکت انتخابی شما در هر چهار نما در زاویه دید شما قرار می گیرد.