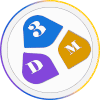آموزش آبجکت pyramid (ترسیم هرم ) + آبجکت plane در تری دی مکس :
مقدمه :
بخش آموزش مقدماتی تری دی مکس و بخش آبجکت های standard primitive همچنان ادامه دارد در این جلسه آموزشی می خواهم در رابطه با آبجکت های pyramid و plane توضیحاتی بدهم. در این آموزش علاوه بر نحوه ترسیم شان با پارامترهای آنها نیز آشنا خواهید شد.
بخش اول در رابطه با آبجکت pyramid (هرم) :
ابتدا بر روی دکمه pyramid کلیک می کنیم. سپس در صفحه با کلیک کردن و درگ کردن یک هرم را در صفحه ترسیم می کنیم. این آبجکت نیز مطابق آبجکت های دیگر دارای بخش name and color برای تعیین رنگ آبجکت و نام آن است .
اگر می خواهید با جزئیات بیشتر این قسمت آشنا شوید در آموزش آبجکت sphere این بخش را کامل توضیح داده ام. در قسمت creation method نیز همان به متدهای ترسیم آبجکت می باشد.
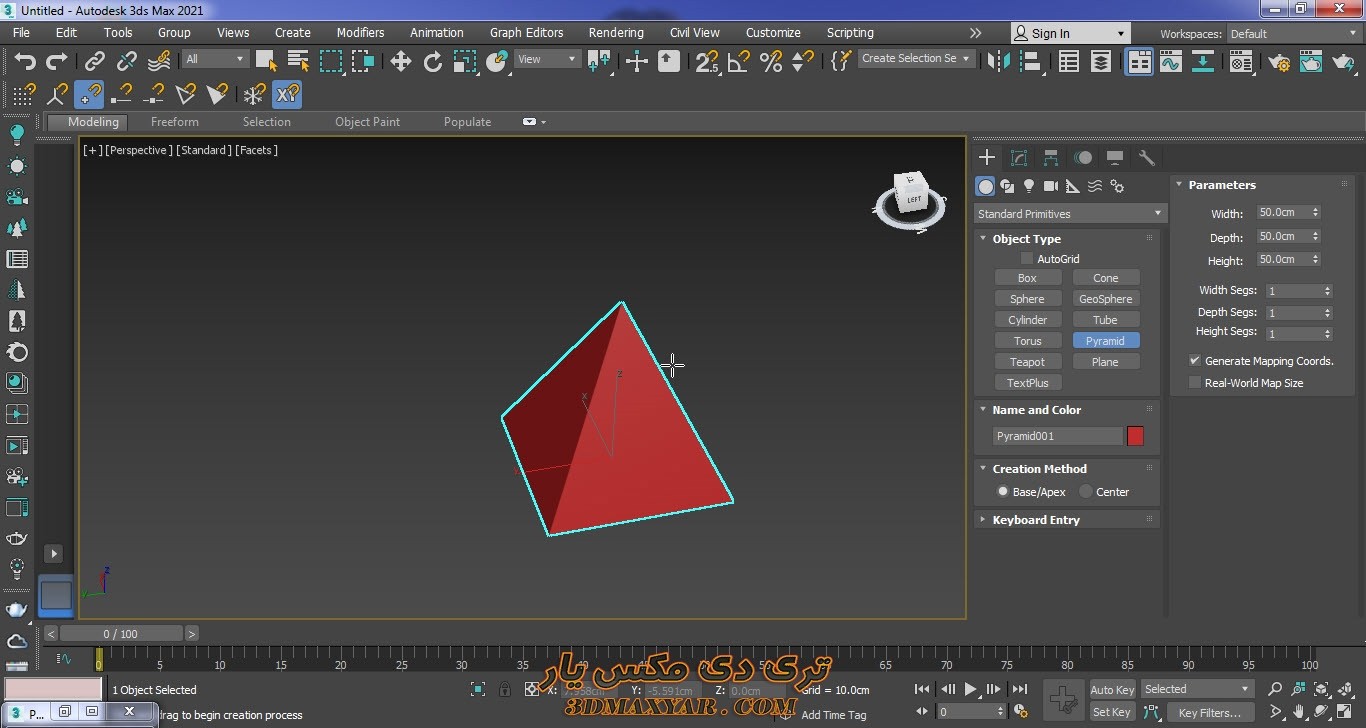
قسمت parameters آبجکت pyramid
بخش width : می توانیم عرض آبجکت هرم را تعیین کنیم.
بخش depth : می توانیم عمق آبجکت هرم را تعیین کنیم.
بخش height: می توانیم ارتفاع آبجکت هرم را تعیین کنیم.
بخش width segs : در این قسمت سگمنتهای عرضی آبجکت را تعیین می کنیم.
بخش depth segs : در این قسمت سگمنتهای عمقی آبجکت را تعیین می کنیم.
بخش height segs: در این قسمت سگمنتهای ارتفاعی آبجکت را تعیین میکنیم.
این آبجکت پارامترهای پیچیده ای ندارد اما مثل بقیه آبجکت ها کاربرد بسیار زیادی دارد که در آموزش های بعدی آن را بیشتر توضیح خواهم داد.
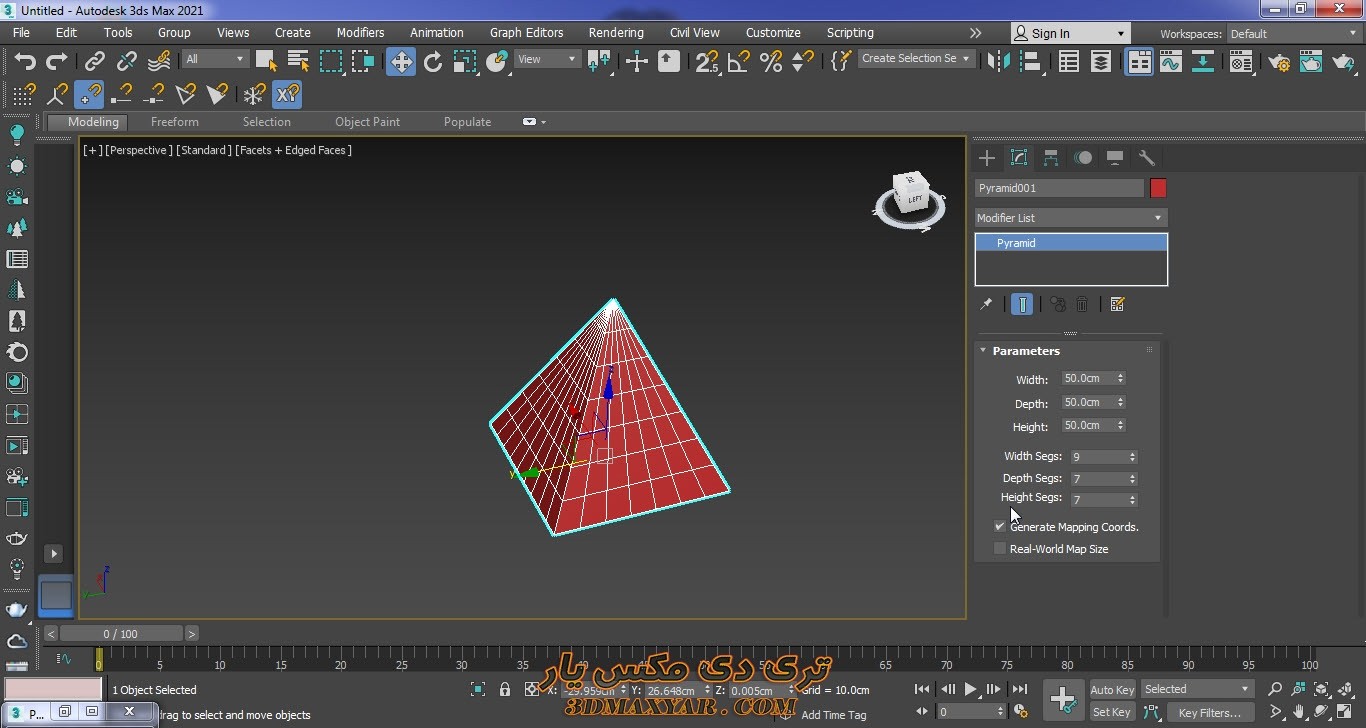
آبجکت plane در تری دی مکس :
آبجکت بعدی ما آبجکت plane است با کمک این آبجکت میتوانیم یک صفحه مسطح در صحنه ترسیم کنیم. در قسمت creation method می توانیم متد ترسیم plane را مشخص میکنیم
Rectangle: با کمک این متد میتوانیم یک plane به شکل مستطیل ترسیم کنیم.
Square : با کمک این متد میتوانیم یک plane مربعی ترسیم کنیم. در حالت عادی سگمنتهای طول و عرض این آبجکت بر روی عدد ۴ است.
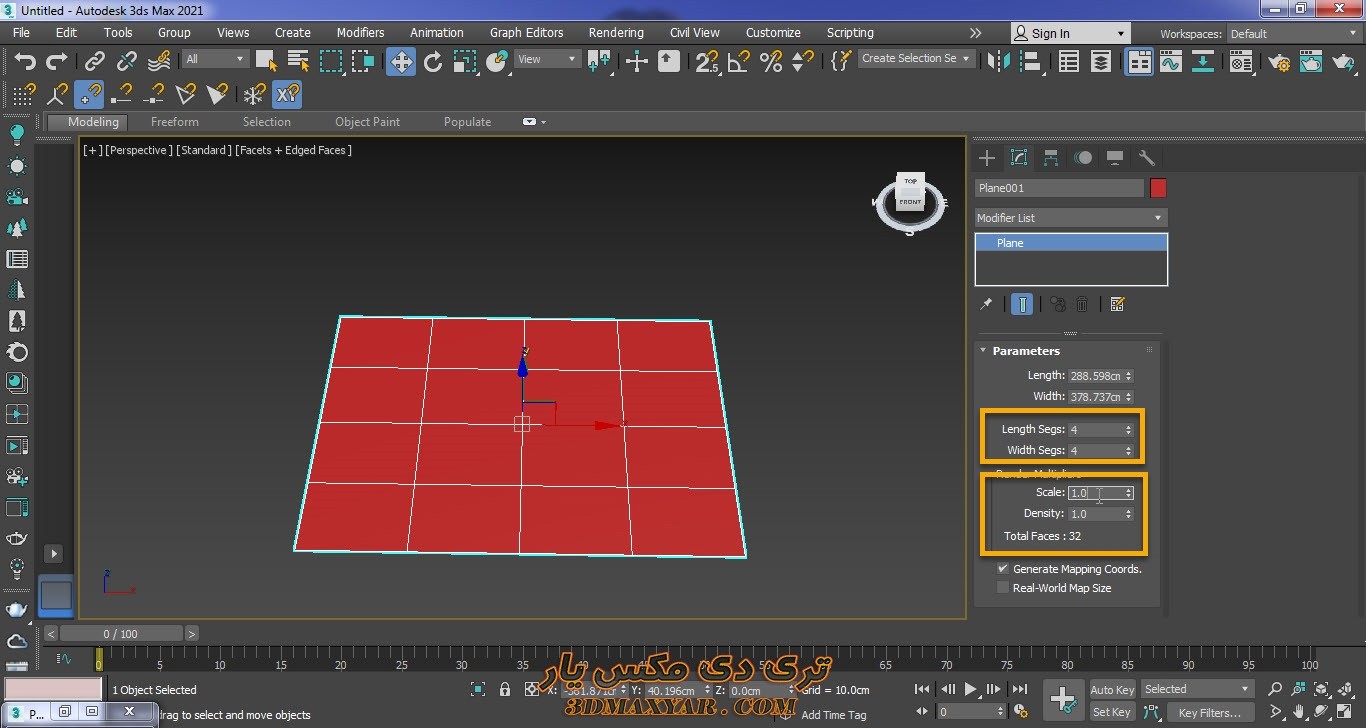
تنظیم اندازه plane :
بخش length : می توانیم طول آبجکت plane را تعیین کنیم.
بخش width : می توانیم عرض آبجکت را تعیین کنیم.
بخش length segs: در این قسمت سگمنتهای طول آبجکت را تعیین میکنیم.
بخش width segs : در این قسمت سگمنتهای عرضی آبجکت را تعیین می کنیم.
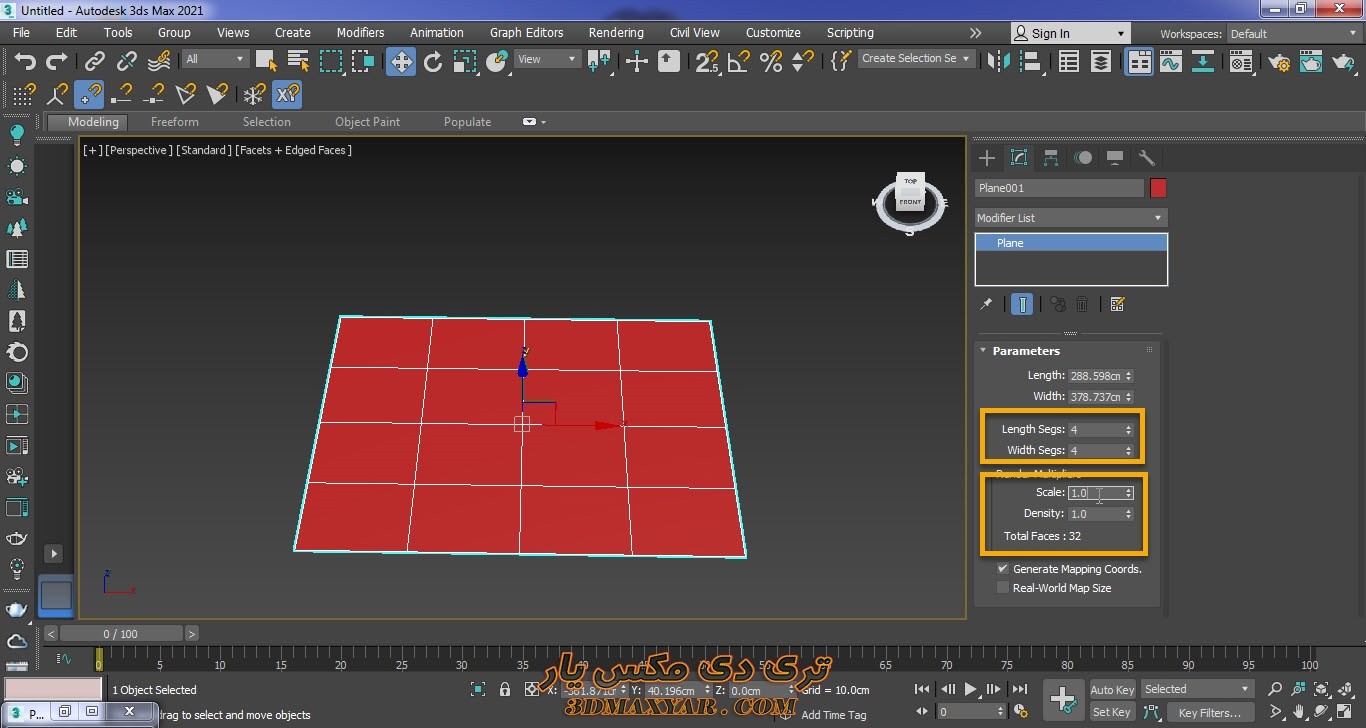
بخش render multiplers :
نتایج این قسمت تنها در زمان خروجی گرفتن (رندر گرفتن ) از پروژه قابل مشاهده است این قسمت شامل دو گزینه است.
متد Scale : هر عددی که در داخل این کادر وارد کنید در زمان رندر گرفتن مقیاس طول و عرض به همان نسبت تغییر خواهد کرد. عدد پیش فرض مقدار 1 است و کمتر از آن نمی تواند باشد. مثلا اگر عدد ۲ را وارد کنیم اندازه های طول و عرض در زمان رندر دو برابر خواهد شد.
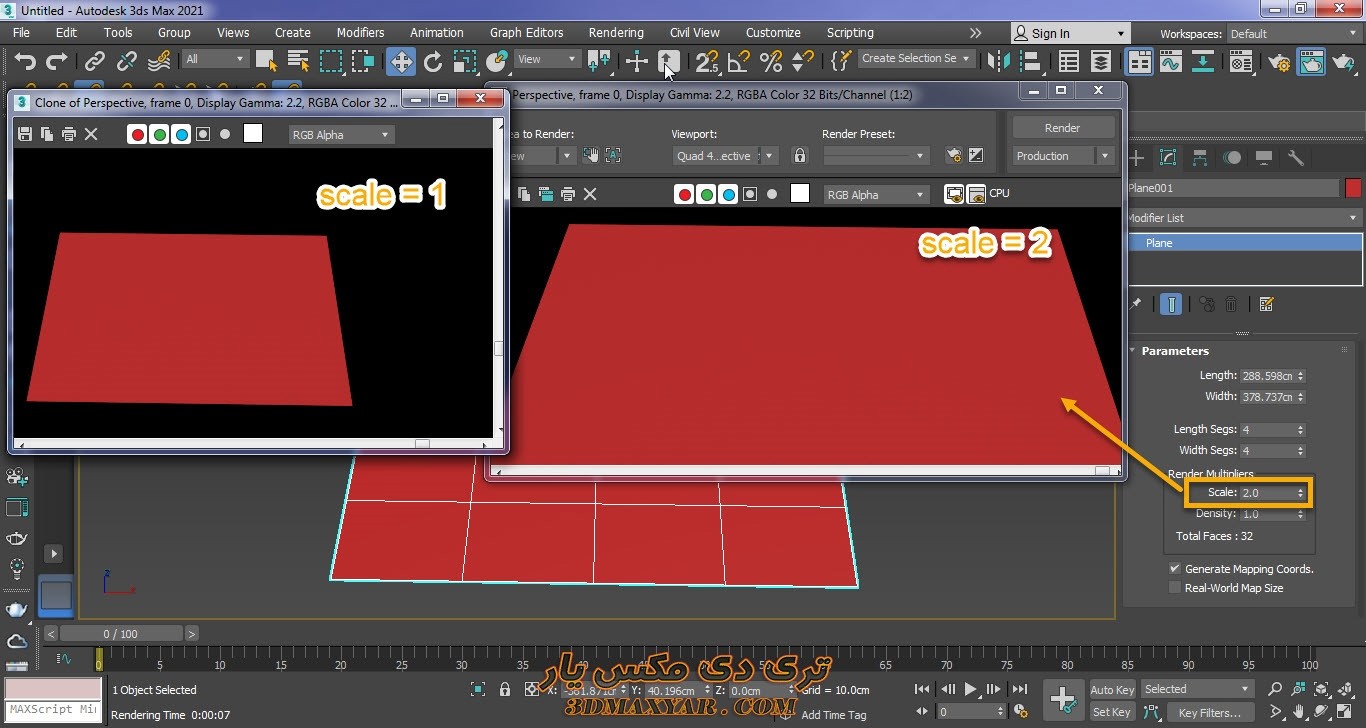
متد density : مقدار این پارامتر در حالت عادی بر روی یک است و به معنای تراکم است و تراکم را در هنگام رندر افزایش میدهد. مثلاً اگر این آبجکت دارای ۳۲ عدد face باشد و تعداد سگمنت های آن هم مثلا بر روی ۵ باشد اگر density را افزایش دهیم مقدار face ها و segment ها را افزایش میدهد
مثال:
برای اینکه این موضوع را بهتر متوجه شوید از سربرگ modify در قسمت modify list یک مدیفایر ffd بر روی آبجکت plane اعمال می کنیم.
بر روی plane ما یکسری خطوط نارنجی رنگ ظاهر می شود. بر روی نقاطی که بر روی این خطوط ظاهر شدهاند کلیک می کنیم. آنها را در جهت محور z ها به بالا میکشیم تا صفحه صاف یک حالت برجسته و تپه مانند به خود بگیرد. به نوعی به آن قوس می دهیم اما این برجستگی یک حالت خطوط شکسته دارد و صاف نیست.
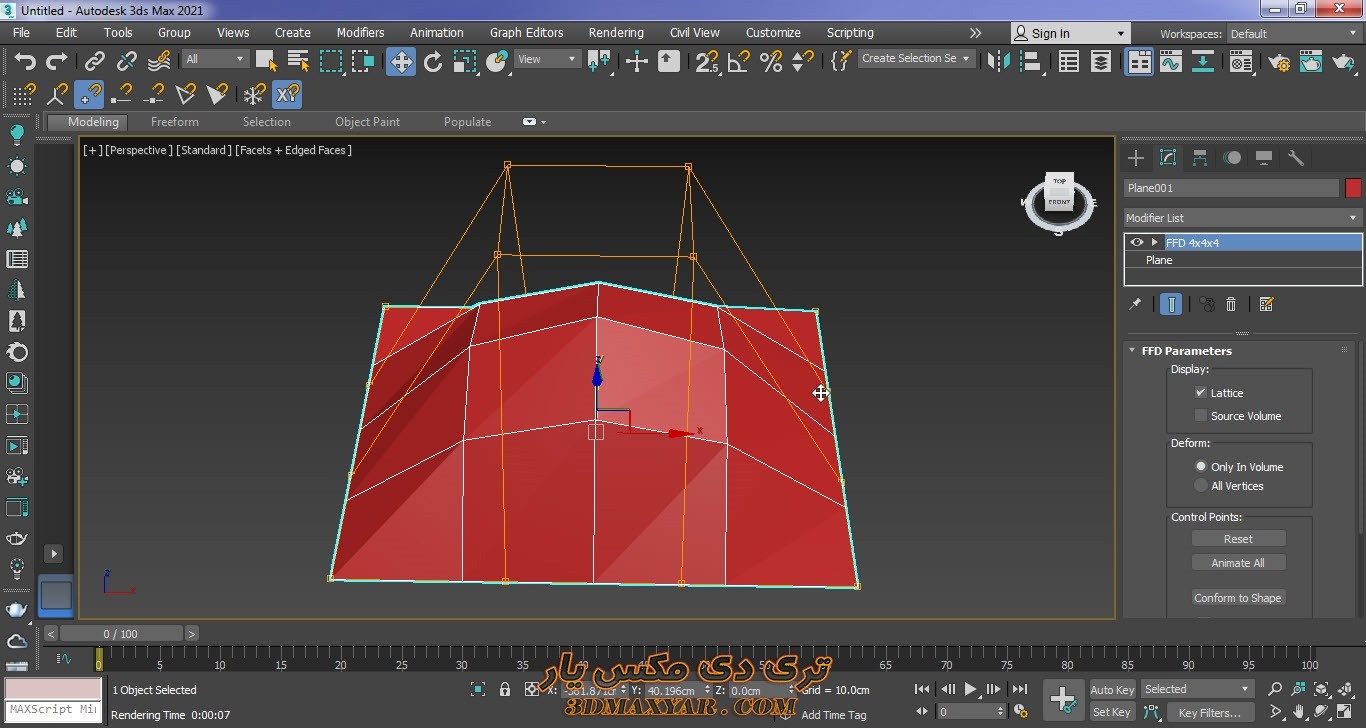
از طرفی هر چقدر تعداد face ها و پلیگان های آبجکت بیشتر شود صحنه سنگین تر شده و میزان رم بیشتری اشغال می کند . در این صورت کار با پروژه را برای ما سخت تر می کند. در این صورت در قسمت density مقدار آن را تغییر می دهیم تا در هنگام رندر تعداد face ها و پلی گان ها به همان نسبت افزایش یابد .
قبل از اینکه مقدار density را افزایش دهم یک رندر از آن میگیرم تا خروجی آن را ببینید.
خوب اکنون مقدار density را به عدد ۵ افزایش میدهم. اگر نگاه کنید مقدار face ها از عدد ۳۲ به ۸۰۰ تغییر می کند.
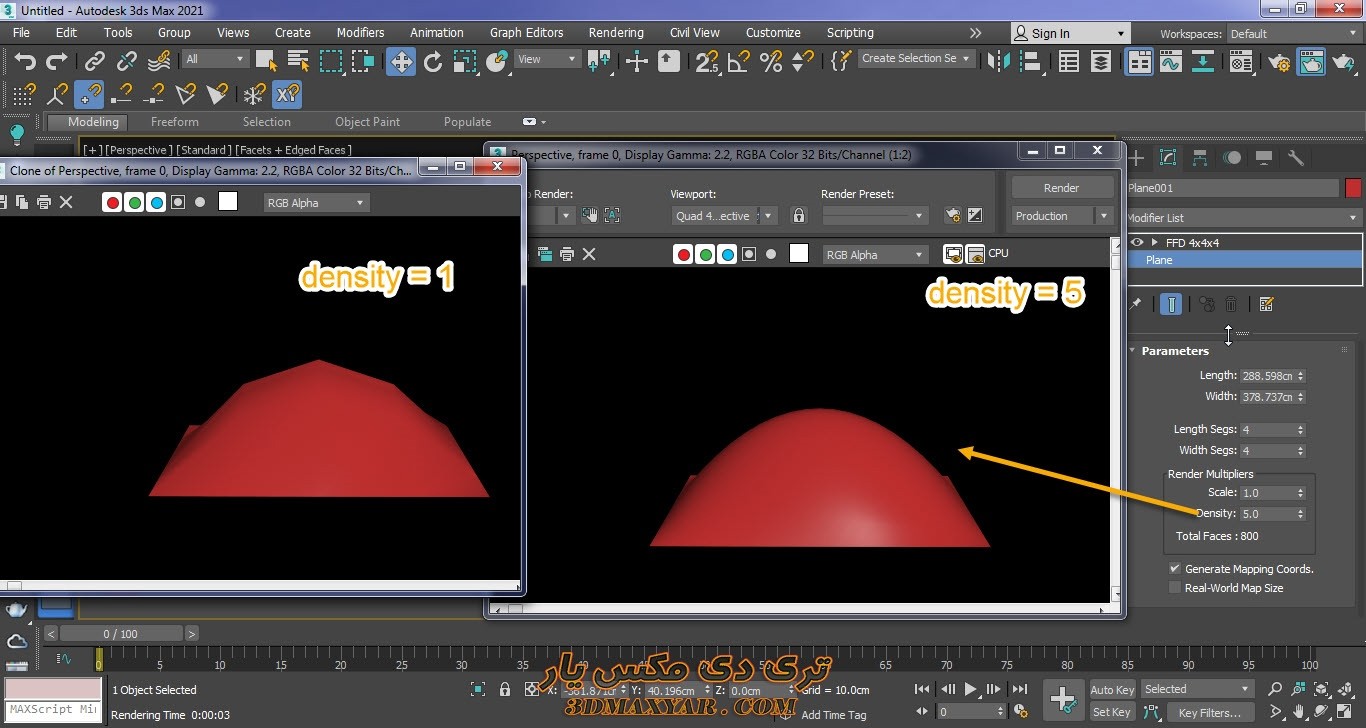
اکنون از منوی rendering گزینه render را انتخاب میکنم. میبینید که حالت خمیدگی که بر روی plane ترسیم کردیم در حالت رندر صیقلی و نرم شده است چرا که در حالت رندر تعداد face ها افزایش یافته است.
اگر این مطلب برای شما مفید بود با درج کامنت و دادن امتیاز به آن از ما حمایت کنید.